VLC Media Player se toma muy en serio el reproducir archivos de audio y vídeo, convirtiéndose en un todoterreno multimedia. Si eres de esos usuarios que exigen algo más a un reproductor multimedia, con VLC podrás reproducir, convertir, emitir y grabar contenido desde tu ordenador o desde Internet
Reproduce archivos incompletos y comprimidos
Cuando decimos que VLC Media Player es un todoterreno lo decimos en el sentido más extenso de la expresión ya que, además de poder reproducir casi todos los formatos de audio y vídeo, puede hacerlo incluso cuando el archivo está incompleto.
Esto resulta muy útil cuando, por ejemplo, has comenzado a descargar un archivo de vídeo de un tamaño considerable y tienes dudas sobre si la calidad de imagen o el audio es el adecuado. Bastará con que descargues al menos el 10% del archivo y lo arrastres a la interfaz de VLC Media Player. Este comenzará a reproducirlo sin detener la descarga, permitiéndote así hacerte una idea de la calidad de su imagen y sonido.
Ahora, ¿El archivo de vídeo que estas descargando está comprimido en un archivo Zip o es un archivo ISO? No importa, VLC Media Player lo descomprimirá de forma interna y reproducirá el vídeo que contiene.
Captura tu escritorio
Hasta ahora te hemos mostrado algunas funciones poco conocidas de reproducción y conversión a distintos formatos y desde distintos orígenes. Ahora descubrirás algunas funciones extras que pueden serte realmente útiles.
Otra de las 10 funciones poco conocidas de VLC Media Player es la de poder grabar todo cuanto suceda en tu escritorio sin necesidad de instalar una aplicación de terceros.
Para hacerlo, accede al menú Medio y elige Abrir dispositivo de captura. En el cuadro de configuración, elige Escritorio como Modo de captura.

A continuación, establece una tasa de fotogramas para la captura. Una tasa de entre 30 y 60 fotogramas será suficiente.
Ahora, despliega las opciones del botón Reproducir y elige Convertir. Después, en el cuadro de configuración, elige el perfil de captura del vídeo y haz clic en Explorar para establecer dónde se guardará el vídeo de la grabación de tu escritorio.
Cuando tengas todo configurado a tu gusto, haz clic sobre Iniciar. Desde ese instante comenzará a grabarse todo cuanto suceda en tu pantalla. Cuando termines, haz clic sobre el botón Detener Reproducción de la interfaz de VLC Media Player, se detendrá la grabación y se creará el archivo de vídeo en la ubicación que has indicado durante la configuración.
Ver y descargar vídeos de YouTube
Con VLC Media Player puedes reproducir los vídeos de YouTube en tu ordenador, con la mejora de calidad que eso supone, e incluso facilita la descarga del archivo en tu equipo.
Para hacerlo, accede a YouTube y copia la URL del vídeo.
Después, abre el menú Medio y elige Abrir ubicación de red. Ahora, pega la URL del vídeo en el campo Introducir una URL y haz clic en Reproducir.

Si quieres descargar ese vídeo, pulsa las teclas CTRL+J. Haz doble clic sobre el campo Lugar para seleccionarlo todo y copia su contenido.
Después, abre tu navegador de Internet y pega el contenido que has copiado en la barra de direcciones. El vídeo se cargará en el navegador.
A continuación, haz clic con el botón derecho del ratón sobre el vídeo y elige la opción Guardar vídeo como…para guardarlo en tu equipo.
Añade tu logotipo a los vídeos
Puedes añadir tu logotipo a los vídeos que se reproduzcan en VLC Media Player. Esto puede resultarte muy útil si utilizas VLC Media Player para reproducir contenido promocional en tu negocio o si realizas streaming de vídeo desde tu ordenador, tal y como hemos comentado en el apartado anterior. Hacerlo es muy sencillo.
Accede al menú Herramientas y elige Efectos y filtros. En el cuadro de
configuración que aparece, haz clic sobre la pestaña Efectos de vídeo y, dentro de esta, a la pestaña Superposición

Ahora, activa la casilla Añadir logo y busca la imagen del logo que se mostrará . Después, indica la posición que ocupará en pantalla.
Si quieres darle un aspecto de marca de agua a tu logo, mueve el control deslizante de Transparencia.
Si no dispones de un logotipo puedes añadir un pequeño texto que se visualizará en pantalla. Para ello, será necesario activar la opción Añadir texto y, a continuación, escribe el texto en el cuadro correspondiente e indica qué posición ocupará. Cuando termines pulsa en Cerrar
Conversión de Vídeos
Medio > Convertir..
En el ejemplo guardar el audio de un vídeo en un fichero mp3

Controlar VLC de forma remota por interfaz web o por Android
Puedes controlarlo vía web con un navegador:
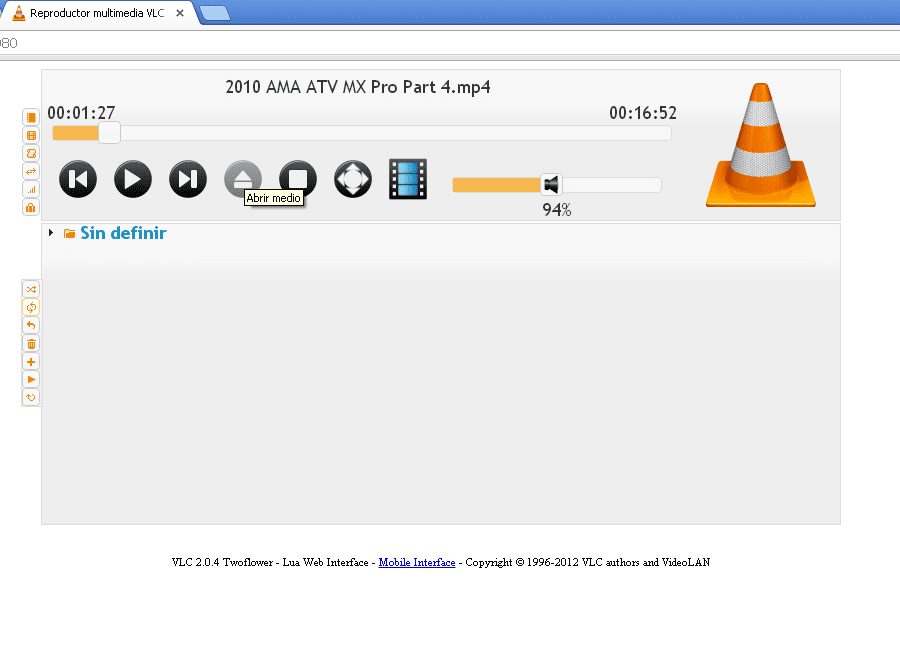
TAMBIEN DESDE TU SMARTPHONE CON iOS O ANDROID

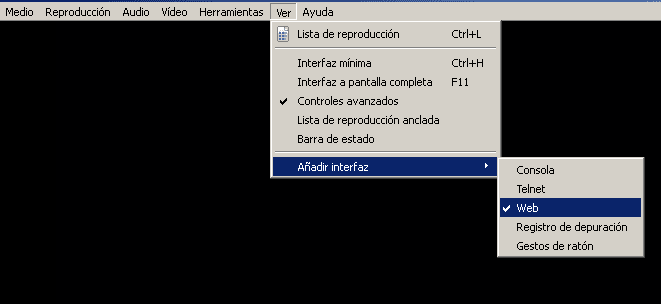
VideoLANVLCluahttp.hosts
Recordad que por defecto, a partir de la línea private addresses se niega la conexión a cualquier dispositivo externo a la PC. Para ello descomentamos aquellas líneas que limitan el acceso remoto a VLC, es decir, le quitamos el símbolo # delante de cada línea.
#
# Access-list for VLC HTTP interface
$Id$
#
# localhost
::1
127.0.0.1
# link-local addresses
fe80::/64
# private addresses
fc00::/7
fec0::/10
10.0.0.0/8
172.16.0.0/12
192.168.0.0/16
169.254.0.0/16
# The world (uncommenting these 2 lines is not quite safe)
#::/0
#0.0.0.0/0
Atajos de teclado en VLC
*Pantalla completa: f / ALT+ENTER / Doble click sobre el video
*Salir de pantalla completa: ESC / Doble click sobre el video
*Reproducir (Play) / Pausa: Barra espaciadora
*Reproducir más rápido (FF): +
*Reproducir más despacio (Cámara lenta): -
*Reproducir cuadro por cuadro: mantener presionada la tecla “-” hasta que se llegue a la mínima velocidad.
*Reproducir a velocidad normal: = (lo cambiaría por “*”, más cómodo)
*Avanzar un minuto: CRTL+Derecha
*Retroceder un minuto: CRTL+Izquierda
*Subir el volumen: CTRL+Arriba
*Bajar el volumen: CTRL+Abajo
*Silenciar: m (para volver a escuchar pulsar nuevamente “m”)
*Zoom (+): z
*Zoom (-): May+z
*Capturar imagen: May+s
Para sincronizar el audio también hay atajos:
*Atrasar el sonido: k
*Adelantar el sonido: j
*También los hay para sincronizar subtítulos:
*Atrasar subtítulo: h
*Adelantar subtítulo: g

No hay comentarios:
Publicar un comentario