Es uno de los puntos negros del sistema para dispositivos móviles de Apple: la personalización con nuestras propias canciones y archivos de sonido.
Y es que si no queréis pasar por la tienda de tonos de iTunes o, como yo, tenéis unos gustos musicales ligeramente apartados de lo que se estila por aquí, tengo una una buena y una mala noticia que daros. La buena es que podéis añadir vuestros propios tonos; la mala, que no es ni sencillo ni cómodo. Cosas de los contratos con las discográficas quiero pensar, pero como digo, una mancha en el historial de iOS.
Convertir canciones en tonos de iPhone utilizando GarageBand
GarageBand viene incluido de serie con cada Mac y cuenta con una serie de plantillas de ejemplo para crear nuestros propios tonos de iPhone. Si quieres sacar tu lado artístico y componer una pieza musical que suene cada vez que alguien te llame no seré yo quien te lo impida, pero en este tutorial me centraré en utilizar uno de estos proyectos como base para crear un tono a partir de la canción.
- Abrimos GarageBand y elegimos el primer proyecto de ejemplo en la sección "Tono del iPhone". Como no queremos el jingle en cuestión, pulsamos sobre el botón del altavoz tachado que veis en la imagen para silenciar esa pista.
- Podemos arrastrar un archivo de música directamente desde Finder o el escritorio, pero como partimos de la base de que esa canción te gusta y probablemente querrás poder escucharla junto a la música de tu iPhone asumo que la tendrás ya en tu librería de iTunes. Pulsa en el botón de la esquina inferior derecha para mostrar las canciones de tu librería en el visualizados multimedia.
- Busca la canción que quieres utilizar de tono y arrástrala a la zona central de la aplicación para crear una nueva pista con ella.
- Un tono de iPhone tiene un límite de duración máxima de 40 segundos, pasados los cuales vuelve otra vez a reproducirse desde el principio de modo que tendrás que localizar un punto de la canción donde no quede mal el corte y ajustarla. Mueve el ratón en el extremo izquierdo de la pista hasta que el cursor cambie al que ves en la imagen y pulsa y arrastra hacia la derecha para recortar por esa parte. Luego puedes mover la pista de nuevo al extremo derecho para que coincida con el inicio del tono.
- La barra amarilla de la parte superior representa la duración del tono. El proyecto de ejemplo viene ajustado a poco menos de 18 segundos pero puedes acortar o extender más esta duración pulsando y arrastrando sobre el extremo de la barra.
¡Perfecto! Último paso, pulsar en la opción Compartir de la barra de menú y Enviar tono a iTunes. Ya tienes tu tono de llamada personalizado listo para la acción.
Alternativa: Convertir archivos mp3 a tonos de iPhone a mano
¿Y qué pasa con los que no tenéis Mac? Bueno, tranquilos, por suerte el año pasado publicamos una guía con todos los pasos a seguir para convertir un archivo mp3 en un tono de iPhone utilizando únicamente iTunes y aplicaciones gratuitas de edición de sonido disponibles también para Windows como es Audacity. No os lo perdáis.
Sincronizando los tonos con iTunes
Tanto si has utilizado GarageBand como si optaste por la guía para convertir los archivos de forma manual, a estas alturas ya deberías tener tus nuevos tonos personalizados dentro de la librería de iTunes. Concretamente, si todo ha ido bien, tendrían que aparecerte en la sección Tonos, a la cual puedes acceder utilizando el selector de la esquina superior izquierda.
Es el momento de sincronizar nuestro dispositivo para transferir los tonos a él. Asegúrate de que tienes activada esta opción pulsando sobre tu iPhone, iPad o iPod touch en el menú de dispositivos de iTunes y dirigiéndote a la pestaña Tonos. Allí, marca la casilla de verificación "Sincronizar tonos" si no lo estuviera ya y elige la opción "Todos los tonos" justo debajo de ella. Estás listo para pulsar en el botón de Sincronizar.
Cuando termine el proceso, al fin podrás elegir tus propios sonidos para personalizar por completo los tonos de llamada desde los ajustes que vimos anteriormente. En realidad no era tan difícil pero, menudas vueltas las que hay que dar, ¿verdad?
Truco: Si quieres hacer una sincronización selectiva copiando tan solo algunos tonos, marca los que quieras utilizando las casillas de verificación junto a cada uno. Luego, en los ajustes del dispositivo, dentro de la pestaña Tonos, elige "Tonos seleccionados".
Utilizando Audacity
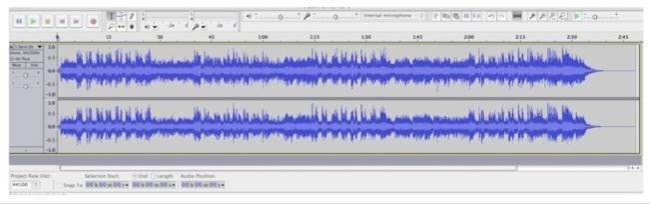
La segunda forma, también totalmente gratuita, es mediante el software de edición de sonido Audacity. Para utilizarlo tenemos que descargarnos gratuitamente el programa (disponible para todos los sistemas operativos) desde su página web; a continuación necesitaremos dos codecs para poder trabajar con MP3 y AAC, el primero lo podemos instalar siguiendo estas instrucciones y el segundo, el compatible con AAC y m4r, es la librería FFmpeg que podemos encontrar en este enlace. Es posible que esta última librería ya esté instalada por otro software en nuestro sistema operativo. Si es así, no hace falta instalarla.
Crear nuestro tono con Audacity es tremendamente sencillo. Únicamente tenemos que abrir la canción que queremos con el programa, seleccionar la parte de la canción que queramos y copiarla (CMD+C o CTRL+C). A continuación tenemos que abrir un nuevo proyecto y pegar la canción copiada anteriormente para después exportarla a .m4adesde la parte del menú Archivo – Exportar. Tenemos que exportar como .m4a por una sencilla razón, tanto este como el .m4r son el mismo formato, pero Apple los diferencia con una letra para saber si es un tono de llamada o no. ¿Qué tenemos que hacer entonces para que sea un tono de llamada? Muy fácil, cambiarle la extensión y añadirle .m4r en vez de .m4a. Después es exactamente lo mismo, abrir con iTunes y añadir el tono a la sincronización de nuestro iPhone.
Truco: Si quieres hacer una sincronización selectiva copiando tan solo algunos tonos, marca los que quieras utilizando las casillas de verificación junto a cada uno. Luego, en los ajustes del dispositivo, dentro de la pestaña Tonos, elige "Tonos seleccionados".
Utilizando Audacity
La segunda forma, también totalmente gratuita, es mediante el software de edición de sonido Audacity. Para utilizarlo tenemos que descargarnos gratuitamente el programa (disponible para todos los sistemas operativos) desde su página web; a continuación necesitaremos dos codecs para poder trabajar con MP3 y AAC, el primero lo podemos instalar siguiendo estas instrucciones y el segundo, el compatible con AAC y m4r, es la librería FFmpeg que podemos encontrar en este enlace. Es posible que esta última librería ya esté instalada por otro software en nuestro sistema operativo. Si es así, no hace falta instalarla.
Crear nuestro tono con Audacity es tremendamente sencillo. Únicamente tenemos que abrir la canción que queremos con el programa, seleccionar la parte de la canción que queramos y copiarla (CMD+C o CTRL+C). A continuación tenemos que abrir un nuevo proyecto y pegar la canción copiada anteriormente para después exportarla a .m4adesde la parte del menú Archivo – Exportar. Tenemos que exportar como .m4a por una sencilla razón, tanto este como el .m4r son el mismo formato, pero Apple los diferencia con una letra para saber si es un tono de llamada o no. ¿Qué tenemos que hacer entonces para que sea un tono de llamada? Muy fácil, cambiarle la extensión y añadirle .m4r en vez de .m4a. Después es exactamente lo mismo, abrir con iTunes y añadir el tono a la sincronización de nuestro iPhone.
Patrones de vibración, otra opción para personalizar
Los patrones de vibración son también un excelente recurso para personalizar el sonido de nuestras llamadas entrantes. Consiste en la creación de una vibración propia para las llamadas que queramos. Es decir, que podemos crear una manera como queremos que vibre el teléfono ante una llamada.
Estos patrones de vibración se asignan a cada contacto por separado (aunque después podemos asignar el mismo patrón a varios) y se crea de manera muy fácil. Tenemos que ir al contacto que deseamos asignarle el patrón, editar y debajo de donde podemos asignarle un tono personalizado encontraremos el campo vibración. Al darle podremos crear todos los patrones que queramos, pudiendo grabarlos con una interfaz tremendamente sencilla a base de toques cortos y largos en la pantalla del iPhone.
Fuente: www.applesfera.com
No hay comentarios:
Publicar un comentario