Todos los sistemas operativos cuentan con una serie de atajos y trucos con la intención de facilitar las tareas diarias y ahorramos unos clics, estos trucos muchas veces pasan desapercibidos y sólo nos enteramos de ellos cuando vemos que un amigo o compañero los usa, o bien, cuando leemos entradas como ésta.
La idea es mostrar algunos sencillos trucos sobre todo enfocados en Finder, una de las aplicaciones más poderosas del operativo y que muchos usuarios sólo utilizan para lo básico, esto sin importar que seas un usuario experimentado o ya sea que vengas de otro sistema y quieras conocer algo de lo que contiene OS X para Mac.
Trucos, atajos y funciones (casi) ocultas en Finder de Mac
Primero lo básico, para abrir Finder no necesitamos dirigirnos al icono de la aplicación si tenemos una atajo del teclado para ello, así que en el escritorio del Mac sólo necesitamos presionar cmd + shift + h.
Otro básico es eliminar un archivo y enviarlo a la papelera, aquí muchos suelen arrastrar el archivo y listo, pero también podemos eliminarlo a través del atajo cmd + delete, y si queremos vaciar de una vez la papelera sólo necesitamos oprimir cmd + shift + delete.
Como sabemos, Finder cuenta con cuatro diferentes vistas de archivo, iconos, listas, columnas y Cover Flow, mismos que se pueden seleccionar en la barra de herramientas. En lo personal uso la vista de columnas por la versatilidad para ordenar y la información que muestra, pero muchas veces dichas columnas no cuentan con el mismo tamaño, pero para evitar esto y tener el mismo tamaño de ancho en todas sólo necesitamos dejar oprimida la tecla option (⌥) mientras ajustamos el tamaño de las columnas.
La llegada de OS X Yosemite nos trajo la posibilidad de cambiar el nombre a una serie de archivos a la vez, ganando algunos minutos si lo hiciéramos de uno en uno. En Finder necesitamos seleccionar los archivos a modificar, clic derecho y seleccionar la opción de "Renombrar X ítems" nos desplegará un menú con una buena cantidad de opciones dependiendo de cómo queremos que se llamen dichos archivos, desde poder remplazar todo el texto, añadir algo al existente, hasta escoger un formado predefinido con el nombre que elijamos. Sin duda una de las mejores herramientas de Finder.
 Si tenemos archivos o carpetas que necesitamos consultar de manera constante y no queremos hacer un acceso directo en el escritorio, podemos agregarlo a la barra lateral de Favoritos con sólo oprimir cmd + ctrl + t mientras tenemos seleccionado él o los archivos, y para eliminarlo(s) sólo debemos dar clic derecho sobre el archivo y seleccionar "Eliminar de la barra lateral".
Si tenemos archivos o carpetas que necesitamos consultar de manera constante y no queremos hacer un acceso directo en el escritorio, podemos agregarlo a la barra lateral de Favoritos con sólo oprimir cmd + ctrl + t mientras tenemos seleccionado él o los archivos, y para eliminarlo(s) sólo debemos dar clic derecho sobre el archivo y seleccionar "Eliminar de la barra lateral".
 Finder posee una poderosa herramienta que muy pocos usan, que es la posibilidad de crear Carpetas Inteligentes, las cuales se actualizarán de manera automática de acuerdo a los criterios que hayamos elegido, pudiendo tener ahí, por ejemplo, todos los archivos que contengan cierta palabra, etiqueta, peso y hasta tipo de archivo, las opciones son de verdad muchas y podemos tener archivos bajo una serie de criterios sin necesidad de hacerlo de forma manual. Para crear una carpeta inteligente sólo necesitamos seguir la siguiente ruta: Archivo -> Nueva carpeta inteligente o a través del atajo option + cmd + n. Una vez que nos abra la ventana adicional de Finder seleccionaremos el "+" ubicado en la parte superior derecha de la ventana para seleccionar los atributos de búsqueda para esa carpeta.
Finder posee una poderosa herramienta que muy pocos usan, que es la posibilidad de crear Carpetas Inteligentes, las cuales se actualizarán de manera automática de acuerdo a los criterios que hayamos elegido, pudiendo tener ahí, por ejemplo, todos los archivos que contengan cierta palabra, etiqueta, peso y hasta tipo de archivo, las opciones son de verdad muchas y podemos tener archivos bajo una serie de criterios sin necesidad de hacerlo de forma manual. Para crear una carpeta inteligente sólo necesitamos seguir la siguiente ruta: Archivo -> Nueva carpeta inteligente o a través del atajo option + cmd + n. Una vez que nos abra la ventana adicional de Finder seleccionaremos el "+" ubicado en la parte superior derecha de la ventana para seleccionar los atributos de búsqueda para esa carpeta.
 Finder también nos permite personalizar su barra de herramientas y así tener acceso a las opciones que más usamos, eliminar las que no y seleccionar el orden. Para hacerlo seguiremos la ruta Visualización -> Personalizar barra de herramientas, aquí nos desplegará los iconos con las funciones disponibles que sólo necesitaremos arrastrar directo a la barra, pero si no nos gusta y queremos la que trae Finder por defecto sólo arrastramos la barra que se encuentra en la parte inferior y listo. Adicional a esto también podemos elegir que en la barra se muestren sólo los iconos, sólo texto o ambos.
Finder también nos permite personalizar su barra de herramientas y así tener acceso a las opciones que más usamos, eliminar las que no y seleccionar el orden. Para hacerlo seguiremos la ruta Visualización -> Personalizar barra de herramientas, aquí nos desplegará los iconos con las funciones disponibles que sólo necesitaremos arrastrar directo a la barra, pero si no nos gusta y queremos la que trae Finder por defecto sólo arrastramos la barra que se encuentra en la parte inferior y listo. Adicional a esto también podemos elegir que en la barra se muestren sólo los iconos, sólo texto o ambos.
 Siguiendo con la barra de herramientas, nos encontramos con el icono en forma de ojo, llamado Vista Rápida (Quick Look), éste nos permitirá abrir archivos de una forma inmediata sin necesidad de abrir la aplicación asignada a dicho archivo. También podemos usar esta vista rápida si presionamos sobre la barra espaciadora. Ademas esta opción es capaz de mostrarnos varios archivos en forma de pase de diapositivas, aquí seleccionaremos por ejemplo una serie de fotografías, el botón de vista rápida e inmediatamente después el botón de pantalla completa ubicado en la parte superior izquierda, o bien, podemos ahorrarnos estos pasos y sólo dejar oprimida la tecla de option (⌥) en Finder y veremos como el "ojo" cambia hacia un botón de "play". O también tenemos la opción de hacer todo este procedimiento en un solo paso a través del atajo option + barra espaciadora.
Siguiendo con la barra de herramientas, nos encontramos con el icono en forma de ojo, llamado Vista Rápida (Quick Look), éste nos permitirá abrir archivos de una forma inmediata sin necesidad de abrir la aplicación asignada a dicho archivo. También podemos usar esta vista rápida si presionamos sobre la barra espaciadora. Ademas esta opción es capaz de mostrarnos varios archivos en forma de pase de diapositivas, aquí seleccionaremos por ejemplo una serie de fotografías, el botón de vista rápida e inmediatamente después el botón de pantalla completa ubicado en la parte superior izquierda, o bien, podemos ahorrarnos estos pasos y sólo dejar oprimida la tecla de option (⌥) en Finder y veremos como el "ojo" cambia hacia un botón de "play". O también tenemos la opción de hacer todo este procedimiento en un solo paso a través del atajo option + barra espaciadora.
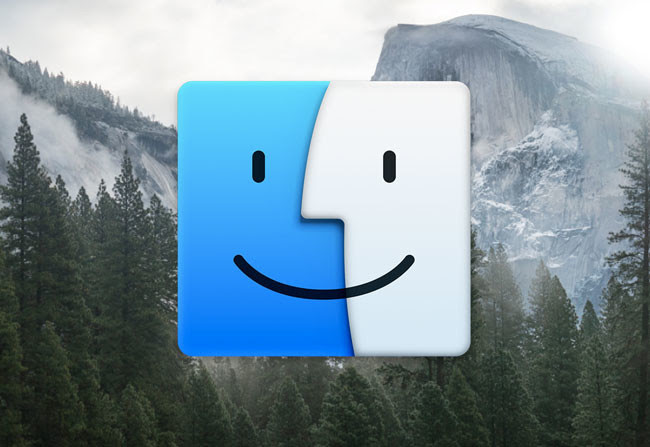
Por supuesto, esto es apenas algo de lo mucho que se puede hacer en Finder, donde incluso ya Miguel López ha escrito de algunos otros trucos que complementan a estos, como el poder reorganizar la barra lateral, localizar archivos de gran tamaño y asignar aplicaciones de acuerdo a las extensiones de los archivos. La idea es usar las funciones que empleamos en nuestro día a día pero de una manera más sencilla y rápida, a través de herramientas incluidas en nuestro Mac y sin necesidad de otros programas o aplicaciones.
Fuente: www.applesfera.com
No hay comentarios:
Publicar un comentario