
Hay algo que siempre observo en mis formaciones con algunos usuarios que llevan sólo unos meses utilizando un Mac, y que siempre me llama la atención: por no saber algunas cosas muy básicas de OS X, se acostumbran a un modo de trabajo que podría simplificarse bastante.
Por lo tanto, vamos a resumir una serie de detalles que pueden ser obviedades para algunos, pero que pueden simplificar muchísimo la vida de aquellos que no los tienen en cuenta. Si estás empezando con OS X (o incluso si ya llevas un tiempo con él y estabas demasiado acostumbrado a Windows), atento.
Sí, hay click derecho del ratón
Si utilizas un ratón con tu Mac probablemente te hayas dado cuenta que sólo funciona con un click principal y eches de menos el menú contextual que podías abrir en Windows con el click derecho del ratón. Deja de echarlo de menos, porque si entras en el panel Ratón de las Preferencias del sistema podrás configurar ese click derecho sin problemas.
Ese panel cambiará su apariencia y sus opciones dependiendo del ratón que uses, pero una última aclaración: aunque el Magic Mouse sólo parece que tenga un botón, puedes usarlo con dos botones dependiendo de la zona que pulses.
No hay tecla de suprimir, pero podemos hacer lo mismo sin ella
Es algo de lo que mucha gente se queja: en los teclados de los MacBook y el Magic Keyboard, la tecla Suprimir no existe y sólo podemos borrar texto por la izquierda con la tecla clásica de retroceso. Tranquilo: puedes borrar texto desde su derecha pulsando las teclas FN + Retroceso y así recuperas la utilidad del botón Suprimir.
No hace falta guardar nada
Es posible que tengas un ataque de inseguridad cuando cambies la configuración del sistema o de alguna aplicación y veas que no hay ningún botón para aceptar o aplicar los cambios tal y como ocurría en Windows. No te preocupes: todos los cambios de configuración que haces se guardan automáticamente. Y si por algún casual no lo hacen, te aparecerá una ventana de diálogo preguntándote si lo quieres hacer.

Esto también ocurre en algunas aplicaciones como las de iWork, Notas o Vista Previa: todos los cambios que hagas sobre un documento qudan guardados al vuelo sin necesidad de que tu tengas que hacerlo manualmente.
Tu cuenta de Apple es lo único que necesitas para todos los servicios
Esto es un simple problema de nomenclatura pero que puede causar muchas confusiones entre los usuarios noveles: ID de Apple, Apple ID, cuenta de Apple, cuenta de iTunes Store, cuenta de App Store, cuenta de iCloud, cuenta de Game Center... Todo esto no son más que nombres diferentes de un sólo credencial: una cuenta de usuario para poder utilizar todos los servicios de la compañía, que consiste en una dirección de correo y una contraseña. Nada más.
"Mis Documentos" no existe, pero tienes una carpeta principal de usuario
Una de las primeras cosas que hace el usuario de Windows cuando da sus primeros pasos en OS X es buscar una carpeta que sea la equivalente a "Mis Documentos" en Windows. Eso es la carpeta con nuestro nombre de usuario del sistema y el icono de una casa en OS X.
Lamentablemente la configuración inicial de Finder puede confundir en un principio, y suelo ver cómo algunas personas confunden la carpeta /Usuario/Documentos como la carpeta principal donde lo guardan todo. Nada más lejos de la realidad: nuetra carpeta de usuario principal se puede colocar en la barra lateral del Finder mediante sus preferencias, y desde ahí veremos de forma muy clara el árbol de directorios que Apple nos tiene preparado para nuestra información personal
Las bibliotecas de fotos, vídeos y música no se guardan como archivos normales
¿Dónde están todas las fotografías que guardo en Fotos para Mac? En un sólo archivo, localizado en la carpeta /Usuario/Imágenes, llamado "Fototeca de Fotos". No, no puedes ver los archivos de las imágenes en crudo, para poder navegar por tus fotografías tienes que abrir Fotos para Mac.
Ocurre algo muy parecido con las bibliotecas de iTunes y iMovie: aquí sí que las canciones y los vídeos se guardan en crudo, pero éstos están en un entramado de directorios dentro de una carpeta dedicada. Lo mejor, de nuevo, es abrir iMovie y iTunes para gestionar sus correspondientes bibliotecas de contenido adecuadamente.
Los menús de todas las aplicaciones se concentran en una sola barra
¿Echas de menos los clásicos menús de Archivo, Edición, Ver, Herramientas y Ayuda que teníamos en todas y cada una de las ventanas de Windows? No se han ido a ninguna parte: están todas fundidas en la barra superior del sistema. Los menús que ves ahora mismo en ella son los de la aplicación de OS X que tengas en primer plano, cuyo nombre aparece a la izquierda del todo junto al logotipo de Apple.
No, probablemente no te hace falta un antivirus
Termino con un clásico: no, probablemente no necesites un antivirus en OS X. Basta con tener buenos hábitos de navegación y pasar algun programa que nos revise y elimine cualquier adware que haya podido aterrizar en el sistema como la utilidad gratuita de Malwarebytes. Antivirus completos no son esenciales, y básicamente tenéis que huir de aplicaciones como MacKeeper que sólo se dedican a molestar y pedir que compres una licencia completa del programa sin que eso llegue a solucionar nada.
Fuente: www.applesfera.com
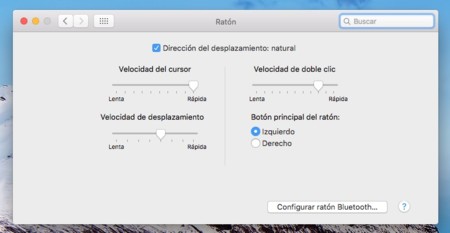

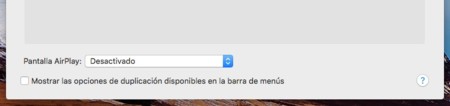
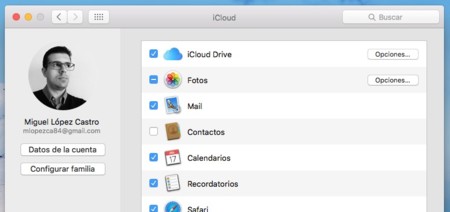
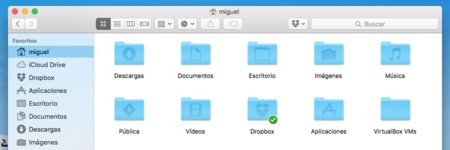
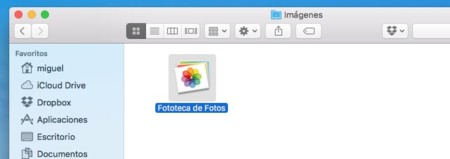
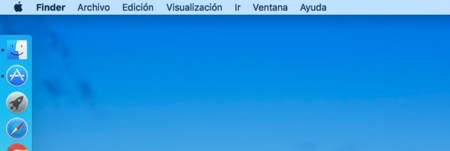
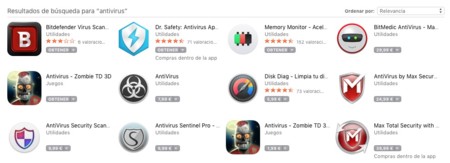
No hay comentarios:
Publicar un comentario