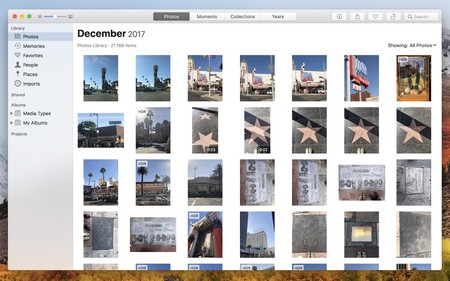
Guardar nuestros recuerdos en forma de fotos y vídeos es uno de los principales usos que le damos al iPhone. Para tenerlas a buen resguardo, Apple creó iCloud como su servicio en la nube. En este tutorial vamos a investigar dónde se ven las fotos subidas a iCloud y cómo se eliminan, en caso de que quieras deshacerte de ellas.
Fotos en streaming: tus fotos en iCloud
Para acceder a tus fotos subidas a iCloud, debes comprobar que la opción de fotos en streaming se encuentra activada. Para ello, haz lo siguiente:
- En tu iPhone ve a Ajustes > Tu nombre. Ahí se desplegarán todas las funciones asociadas a tu cuenta de Apple, incluyendo iCloud.
- Selecciona iCloud > Fotos.
- Asegúrate de que la opción "Mis fotos en streaming" está activada.
Si lo tenías activado, perfecto. No tienes más que ir a la app Fotos y encontrar el álbum de Fotos en streaming. Si no estaba activado, ahora verás cómo aparece este álbum en tus fotos. Todas las fotos que saques con tus dispositivos iOS se subirán a iCloud cuando se encuentren conectados a una red WiFi, con las siguientes limitaciones:
- Un máximo de 1.000 fotos en total.
- Deben haberse realizado en los últimos 30 días.
Con las Fotos en streaming activado, todos tus dispositivos de Apple con tu cuenta de Apple ID sincronizarán estas fotos en cuanto estén conectados a una red WiFi. Si tu ordenador tiene Windows como sistema operativo, descarga iCloud desde este enlace y configúralo con tu cuenta de Apple (deberás asegurarte que la opción de Fotos en streaming está activada).
Si tienes un PC con Windows, puedes descargarte iCloud para utilizar en tu ordenador
Teniendo todo esto en cuenta, podrás ver las fotos subidas a iCloud en la carpeta correspondiente de tus fotos, que se llama Fotos en Streaming tanto en el iPhone como en el iPad, Mac o PC.
Ahora bien, si tienes la fototeca de iCloud activada, la situación cambia ligeramente. Comprueba si tienes la fototeca de iCloud activada en el menú que hemos visto antes: Ajustes > Tu nombre > iCloud > Fotos > Fototeca de iCloud. Si la tienes activada, no tendrás un álbum en Fotos que se llame "Mis fotos en streaming" ya que se incorporarán a todas las fotos que tengas cuando tu dispositivo esté conectado a WiFi.
Cómo eliminar las fotos de iCloud por completo
Ahora que ya sabemos dónde se encuentran las fotos en la nube de Apple, es el momento de ver cómo se eliminan las fotos de iCloud. Aquí tenemos dos opciones:
- Eliminar fotos de iCloud con la fototeca desactivada: accede a Fotos > Mis fotos en streaming. Ve a la foto que quieras eliminar y dale al icono de la papelera. Si quieres borrar varias fotos, puedes seleccionarlas y darle al icono de la papelera. Borrar fotos en este álbum no las borrará de todos los dispositivos que ya la tengan, ya que Fotos en streaming sólo actúa de conexión entre ellos. Tendrás que buscarla manualmente y borrarla de nuevo.
- Eliminar fotos de iCloud con la fototeca activada: accede a la sección Fotos o al álbum Todas las fotos. Ve a la foto que quieras eliminar y dale al icono de la papelera. Si quieres borrar varias fotos, puedes seleccionarlas y darle al icono de la papelera. Al hacerlo, borrarás las fotos seleccionadas de todos tus dispositivos.
Las Fotos en streaming actúan de conexión entre dispositivos, para borrar una foto deberás borrarla también en el resto de tus dispositivos
En versiones anteriores de iOS, no era posible borrar fotos individuales o grupos de fotos. Ahora sí que puedes borrar las fotos que tú elijas. Cuando hayas seguido estos pasos, queda uno por hacer para borrar las fotos de iCloud del todo. Es el siguiente:
- En tu dispositivo, ve al álbum Eliminado.
- Ahí se almacenan todas las fotos que has decidido borrar, donde permanecerán un máximo de 30 días hasta que desaparezcan automáticamente.
- Si quieres deshacerte de ellas del todo, selecciónalas y dale al botón Eliminar para que desaparezcan inmediatamente.
- También puedes elegir recuperar una foto que no querías borrar y que vuelva a tus fotos.
Eso es todo. Siguiendo los pasos de este tutorial deberías poder ver las fotos que se almacenan en iCloud así como eliminar las que ya no necesites.
Fuente: www.applesfera.com
re

No hay comentarios:
Publicar un comentario