A veces estamos tan inmersos en el día a día que nos resulta difícil aprender trucos para Mac que podrían ahorrarnos tiempo y esfuerzo. El secreto está, como siempre, en intentar introducirlos lo antes posible en nuestra rutina para convertirlos en un hábito. Aquí tienes una nueva oportunidad con estos pequeños y grandes trucos de macOS.
Estos son los trucos para Mac que te hacían falta
Utiliza Spotlight para hacer conversiones
Spotlight no es sólo un buscador de macOS. Es una herramienta inteligente que también sirve para hacer conversiones de monedas o medidas. Para invocar Spotlight, utiliza el atajo de teclado cmd + barra espaciadora y escribe lo que quieras convertir.
Tendrás que utilizar el idioma en el que tengas el sistema operativo, en el ejemplo superior en inglés.
Siri también hace conversiones con rapidez...
Siri lleva viviendo en el Mac desde macOS Sierra. Con hacer click en uno de sus atajos en la barra de menú o su acceso desde el Dock, podemos pedirle que calcule conversiones. En el ejemplo, en vez de una unidad métrica le pedimos la equivalencia de 57 libras esterlinas en euros.
... y hace cálculos que puedes copiar directamente
Este es probablemente uno de los trucos para macOS que más me gustan. Además de que Siri también sabe hacer operaciones de cálculo sencillo con rapidez, puedes seleccionar el resultado con el ratón, copiarlo y pegarlo donde lo necesites.
Introduce emojis en cualquier parte
Los emojis (y ahora Animoji) han tomado el control de las redes sociales y las apps de mensajería. En macOS también puedes introducir estos caracteres especiales. Salvo que tengas un MacBook Pro con Touch Bar, utiliza el atajo ctrl + cmd + barra espaciadora para que aparezca un menú con todos ellos.
Borra archivos de golpe sin arrastrarlos a la papelera
Tras publicar artículos en Applesfera al final acabas con una carpeta llena de imágenes que incrustas en ellos. Para eliminarlos sin arrastrar a la papelera o sin hacer click derecho, utiliza el atajo de teclado cmd + borrar. Enviará los archivos seleccionados a la papelera.
Firma documentos PDF sin tener que imprimirlos
Vista Previa es una de las apps que utilizo a diario. Muchos desconocen que además de para hacer una edición ligera de imágenes y visualizar PDFs, puede servirte para firmar documentos. Para ello, despliega la opción de Marcación y elige Firma. Si nunca has introducido una, podrás hacerlo aquí con el trackpad o sacando una foto a un papel blanco en el que hayas escrito tu firma a mano.
Una vez la tengas, podrás incrustarla en cualquier documento sin tener que imprimirlo, firmarlo a mano y escanearlo de nuevo. Consulta este artículo donde contamos cómo firmar documentos desde cualquier dispositivo de Apple.
Añade tus propios atajos de teclado en macOS
En la sección de Preferencias de Sistema > Teclado > Atajos, elige Atajos de apps para añadir el atajo que desees dependiendo de la app en la que te encuentres. Perfecto para ahorrarte un puñado de segundos con las apps que más utilizas.
Compartir pantalla con otro Mac para ayudar a alguien en remoto
Puedes echarle un cable a un familiar o amigo que tenga problemas con su Mac mediante Compartir pantalla. Escribe el nombre de esta app en Spotlight, verás que se abre un diálogo que te pedirá el Apple ID del usuario. Tecléalo y acepta, le llegará una solicitud que tendrá que aceptar para poder compartir la pantalla contigo.
Si ves que no funciona, asegúrate de que está activada la opción correspondiente desde Preferencias del sistema.
Bloquea los vídeos que se reproducen solos en Safari
En los últimos tiempos, varias páginas web permiten la reproducción de vídeos sin que los pida el usuario. Lo cual puede ser bastante molesto. Por suerte, macOS High Sierra tiene un truco bajo la manga para bloquearlos. Accede a los ajustes de esta app > Webpages y elige la sección de Auto-Play. Ahí podrás elegir si quieres que se reproduzcan siempre, sólo los que no tienen audio o bloquearlos todos.
Actualiza tu Mac con rapidez
Un truco para macOS que ya vimos y te ahorrará tiempo a la hora de mantener tu Mac actualizado. Introduce en Terminal este comando:
softwareupdate -l
A continuación, para aplicar la actualización, escribe este otro comando:
sudo softwareupdate -i -a
De esta manera, podrás seguir utilizando el Mac mientras se actualiza. Al final tendrás que reiniciar el equipo, pero todo el proceso se vuelve mucho más rápido.
Utiliza los espacios de macOS High Sierra
Pulsa F3 para activar los espacios de macOS de Mission Control y ver de un plumazo todas las apps y ventanas que tengas abiertas. Puedes darle al botón "+" de la esquina superior izquierda para añadir nuevos escritorios en los que trabajar sin estar atosigado por demasiadas ventanas.
Fuente: www.applesfera.com






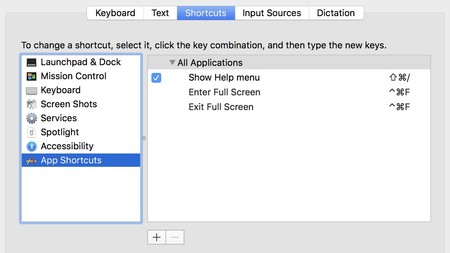
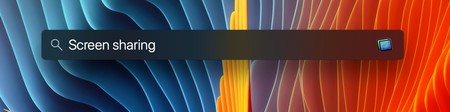
No hay comentarios:
Publicar un comentario