Este mes Google Maps cumple 10 años. Este fantástico servicio de Google (sin el que muchos de nosotros nos perderíamos todavía con más frecuencia) lleva una década enseñándonos cómo ir de un sitio a otro, cómo se ve nuestro barrio a vista de pájaro, o cómo son las calles de ciudades que no hemos visitado nunca.
Pero por muy a menudo que uses Google Maps, ya sea en el ordenador o en el móvil, siempre hay cosas que quedan por descubrir. Funciones un poco más ocultas (pero igualmente útiles) o simples curiosidades que hacen de este servicio algo todavía más asombroso - y más práctico. Así que si eres de los que sólo usa Google Maps para mirar rutas y poco más, echa un vistazo a esta lista y mira todo lo que puedes llegar a hacer con él.
1. Crea tu mapa personal
Google Maps incluye cartografía de prácticamente cualquier rincón del mundo, pero quizás no sea suficiente para ti. Por suerte, puedes crearte mapas personalizados con la información que te interese, y guardarlos para usarlos más tarde o compartirlos con otros usuarios de Google Maps. Puede ser útil, por ejemplo, para marcar todos los pisos que quieres visitar si te vas a cambiar de casa, o tener claro todos los monumentos que quieres visitar en un viaje. Así es como se hace:
- Haz clic en el icono de las tres barras en la esquina superior izquierda de la interfaz y elige "Tus Sitios"
- En las opciones de arriba pulsa en "Mapas".
- Ahora, abajo del todo verás un enlace para "Crear mapa".
- Podrás seleccionar un área en concreto y añadir marcadores o indicaciones, dibujar líneas, medir distancias e incluso importar datos en forma de capas extra sobre tu mapa
2. Cómo obtener una vista 3D
Seguro que conoces las dos posibilidades de visualización que ofrece Google Maps: bien como un mapa, bien con imágenes de satélite. Pero lo que puede haberte pasado desapercibido es una curiosa variante dentro del modo con imágenes de satélite, que permite inclinar la vista ligeramente y moverte por la calles de la ciudad como si estuvieras volando entre los edificios. Para activar esta variante, sigue estos pasos:
- Carga una ciudad en Google Maps y elige la vista de satélite.
- Fíjate en la columna de iconos que aparecen en el lado derecho del mapa, y haz clic en el que pone "3D".
- Pulsándolo entrarás en el modo 3D. En él, mantén pulsado el botón Control mientras arrastras el ratón por el mapa para cambiar el ángulo y la inclinación.
En móvil también puedes hacer algo parecido, aunque curiosamente esta vez es sobre el mapa plano, no de imágenes de satélite. Si colocas dos dedos ligeramente separados sobre un mapa, y luego los mueves hacia arriba a la vez, verás que el mapa se inclina hasta conseguir un efecto 3D. Esto puede ayudarte a reconocer ciertos edificios o monumentos mejor - aunque no está disponible en todas las ciudades.
3. Viajes en el tiempo en Street View
Street View es para mí una de las funciones más interesantes de Google Maps, especialmente útil para explorar áreas concretas de ciudades antes de moverte por ellas, y así reconocer mejor las calles una vez estás allí. Pero además de visitar los barrios de muchas ciudades tal y como están ahora, con Street View puedes viajar al pasado... al menos en algunos sitios concretos.
Visitando puntos como la Freedom Tower de Nueva York o la zona de Onagawa en Japón y activando Street View, verás un pequeño icono en forma de reloj en la esquina superior izquierda. Ábrelo con un clic y podrás ver, por ejemplo, las diferentes fases en la construcción del rascacielos neoyorquino o la reconstrucción de las áreas asoladas por el tsunami de 2011.
4. Revisa tu historial de viajes
Con tanto viaje en los mapas, conviene que sepas que todo eso queda convenientemente registrado en un historial que es sólo visible para ti. Este historial recoge tus viajes y tus lugares más visitados (siempre y cuando tengas el Historial de ubicaciones activado), y además te permite viajar por la información mediante una práctica línea de tiempo en la parte superior del mapa. También podrás ver las direcciones que tienes definidas como "Casa" y "Trabajo" de cara a Google. El nivel de detalle puede llegar a ser asombroso.
Para acceder a tu historial de viajes y lugares visitados, haz clic en el icono de las tres barras en la esquina superior izquierda de la interfaz y elige "Tu cronología". La información se mostrará en una nueva pestaña.
5. Comparte tu ubicación desde el móvil
Sí, ahora podemos compartir la ubicación fácilmente desde WhatsApp o Telegram... pero también se puede hacer desde Google Maps, y vale la pena saber cómo, porque no está tan claro a primera vista. Para compartir tu ubicación en Google Maps desde el móvil:
- Toca tu ubicación actual (representada con un punto azul) durante unos segundos, y verás caer un marcador en el mapa
- Toca la dirección que aparece en la parte inferior de la pantalla del móvil.
- En el menú que se abre, haz clic en "Compartir" y elige la app que quieres usar para compartir tu ubicación
- Puedes decidir si quieres mantener compartida la ubicación durante un tiempo determinado o hasta que desactives la opción.
6. Cómo acceder a Street View desde el móvil
Otra cosa que no parece muy clara a simple vista en la app móvil de Google Maps es acceder a Street View, y de hecho se hace de forma muy similar al truco anterior. Sólo tienes que seguir estos pasos:
- Mantén el dedo pulsado sobre la ubicación donde quieras acceder a Street View, hasta que Google Maps coloque un marcador.
- Toca la dirección que aparece en la parte inferior de la pantalla del móvil.
- En el menú que se abre, toca en la opción "Street View" (escrita sobre una imagen a escala del lugar en cuestión)
7. Comprueba los horarios de tren, metro y autobús
Cuando buscas una ruta en Google Maps, es posible elegir entre varios medios de transporte: coche, transporte público, bicicleta o incluso a pie. Hasta aquí todo correcto. Pero quizás no te hayas fijado en que, si escoges transporte público, Google Maps te permite comprobar los horarios directamente desde tu consulta, sin tener que recurrir a las webs oficiales de los servicios de transporte. Para hacerlo, sigue estos pasos:
- Busca una ruta entre dos puntos en Google Maps, y escoge transporte público para realizarla.
- En la parte inferior del la barra lateral, verás un enlace de "Explorador de horarios". Haz clic en él.
- Google Maps te mostrará los horarios disponibles para el medio de transporte seleccionado, en una ventana aparte en la que además podrás configurar otras fechas y horas si lo deseas.
Esta función también está disponible en la app de Google Maps, sólo que en este caso, para ver los horarios, tienes que seleccionar alguna de las rutas sugeridas con transporte público, y luego tocar en el pequeño icono en forma de flecha al lado de la estación de origen del viaje.
8. Cómo encontrar cosas cerca de una ubicación concreta
Con el prácticamente nulo sentido de la orientación que tengo, Google Maps me ha salvado la vida muchas veces. Y una de las funciones que más uso es la de localizar cosas cerca de una ubicación concreta. Por ejemplo, si has quedado con tus amigos en un restaurante que no conoces, puedes localizar fácilmente un parking público o un cajero cerca de él. Así es como se hace:
- Localiza en Google Maps la ubicación o dirección exacta que te interesa.
- Pulsa sobre el icono que se habrá creado en ella.
- En la barra lateral verás
- La barra de búsqueda cambiará levemente para permitirte localizar puntos de interés cercanos como restaurantes, hoteles, parking, etc.
- Si no aparece, en la barra lateral haz clic en el botón "Lugares cercanos".
9. Comprueba el estado del tráfico
Un punto muy importante a la hora de desplazarte de un sitio a otro, sobre todo en las grandes ciudades, es el tráfico. En Google Maps puedes ver el estado del tráfico actual antes de salir de casa, y así ahorrarte el atasco escogiendo una ruta alternativa. Para verlo, tanto en el PC como en el móvil, sólo tienes que hacer clic en el icono de las tres barras en la esquina superior izquierda de la interfaz y elegir "Tráfico".
Verás unas líneas superpuestas sobre las calles, con un código de coloresque va desde verde (tráfico rápido) a rojo oscuro (tráfico lento). Como detalle curioso, en la parte inferior de la pantalla, Google Maps te permite elegir entre datos de tráfico obtenidos en tiempo real ("tráfico directo") o los datos que se esperan en la zona seleccionada, ese día y a esa hora ("tráfico típico").
10. Cómo medir la distancia entre dos o más puntos
Buscar la ruta entre dos puntos es una de las principales funciones de Google Maps, pero ¿sabías que también puedes medir la distancia real entre esos dos puntos? De esta forma tienes una idea más aproximada de cuánto puedes tardar en ir de un sitio a otro. Para hacerlo, sigue estos pasos:
- Haz clic derecho sobre el punto de inicio de la ruta que quieres calcular, y escoge la opción "Medir la distancia".
- Luego haz clic sobre el punto de destino, y Google Maps trazará una línea recta entre los dos puntos.
Obviamente esto no tiene mucho sentido porque una línea recta no se corresponde con la realidad de calles, esquinas, avenidas y demás. Pero para eso puedes simplemente coger la línea trazada con el ratón, y moverla sobre el mapa para ajustarla a la distribución de calles del mapa.
11. Cómo descargar mapas offline en tu móvil
Esta es probablemente una de las funciones más populares de Google Maps, sobre todo cuando vas de viaje al extranjero y sabes que necesitarás consultar el mapa, pero no tendrás tarifa de datos para hacerlo. Por suerte, descargar mapas de Google Maps para usarlos sin conexión es muy sencillo, y puedes hacerlo siguiendo estos pasos:
- Localiza el punto que te interesa en la app de Google Maps.
- Toca la barra inferior de la pantalla, donde aparece el nombre del lugar que has buscado.
- En la nueva ventana, pulsa sobre la opción Descargar. Podrás descargar zonas de hasta 120.000 kilómetros cuadrados, y 500 MB de tamaño máximo.
También puedes hacerlo sin elegir un punto concreto del mapa:
- Pulsa el botón de las tres barras en la izquierda.
- Elige la opción "Mapas sin conexión"
- Aparecerán los que tengas descargados. Para hacer uno nuevo dale a Selecciona tu propio mapa.
- Pinza hacia dentro o hacia afuera con los dedos, y deslizalos para localizar el área que te interesa.
- Pulsa el botón descargar
12. Muévete en Street View como en un videojuego
Mientras preparaba esta lista de trucos, he aprendido muchas cosas de Google Maps que desconocía. Y una de ellas es que puedes moverte por Street View como si estuvieras en un videojuego de acción en primera persona, con la clásica combinación de teclas WASD. Según la zona que estés explorando, puede ser bastante más cómodo que estar haciendo clic con el ratón todo el rato.
13. Algunas ubicaciones tienen mapas interiores
Parece que Google Maps no tiene suficiente con cartografiar prácticamente todos los rincones del mundo, sino que además se ha propuesto hacerlo también con el interior de algunas ubicaciones. Museos, estaciones, centros comerciales, instalaciones deportivas y otros lugares emblemáticos de todo el mundo tienen sus planos interiores en Google Maps (disponibles tanto desde la web como desde el móvil). Así podrás localizar enseguida tiendas, servicios concretos o incluso un lavabo.
Puedes consultar la lista de mapas de interiores disponibles en esta página de Google, y si eres propietario de un lugar cuyo plano interior te gustaría publicar en Google, puedes hacerlo desde aquí.
14. Consulta vuelos entre ciudades
Si cuando buscas la ruta entre dos puntos (como decía en el punto 7), seleccionas dos ciudades entre las que hay vuelos directos, la barra lateral de Google Maps mostrará información al respecto: número de vuelos directos al día, precios de ida y vuelta, compañías que vuelan... información que puedes ampliar haciendo clic en el enlace "Ver resultados en Google Flights".
15. Comprueba la cartelera de teatros y salas de conciertos
Además de opiniones de otros usuarios sobre restaurantes, horarios de apertura de las tiendas, o los horarios de transporte público que comentábamos antes, hay otro dato interesante que puedes ver directamente en Google Maps. Se trata de las próximas actuaciones en teatros y salas de conciertos, que aparecen al final del todo en la barra lateral izquierda, bajo el título "Próximos eventos", al hacer clic en el mapa sobre algún local de este tipo.
16. ¿No quieres salir en Street View? Pide que te difuminen
Street View ya hace un buen trabajo borrando caras, matrículas y otros detalles más personales que podrían contribuir a identificar a ciertas personas. Pero si en tu caso no lo han hecho del todo bien, puedes solicitar que difuminen esos detalles para mantener a salvo tu privacidad. Para ello, sigue estos pasos:
- Navega por Street View hasta el punto donde está el elemento que deseas difuminar.
- Busca en la parte inferior derecha de la pantalla el enlace "Informar de un problema", y haz clic en él.
- Se abrirá una nueva pestaña con un formulario en el que puedes especificar con detalle la ubicación y pedir que difuminen un detalle concreto de la misma.
Este mismo formulario también sirve para avisar de imágenes de mala calidad, o de flechas de navegación desalineadas.
17. Conviértete en un senderista de Google Maps
Si, al contrario del punto anterior, no te importa que tu cara quede inmortalizada en Google Maps, puedes apuntarte a su programa de Street View Trekkers: un grupo de senderistas que, cargados con una mochila especial provista de cámaras y toda la tecnología necesaria, recorren todos aquellos rincones del mundo a donde el coche de Google no puede llegar. En la actualidad ya han llegado a varios lugares, el último ejemplo de los cuales es el Mont Blanc.
El programa está orientado a colectivos concretos como organismos turísticos, organizaciones sin ánimo de lucro, agencias gubernamentales y grupos universitarios o de estudio, y tiene lugar sólo en algunos países concretos - entre los que se encuentra España. Si te animas, no tienes más que rellenar este formulario - y armarte de paciencia mientras esperas una respuesta.
18. Añade paradas en un viaje
Si quieres planificar un viaje mediante Google Maps, también puedes añadir paradas en una ruta que hayas elegido. Eso es perfecto, por ejemplo, si te han dicho que es imprescindible parar en este restaurante o monumento que te pilla de camino y quieres que Google Maps te indique cómo llegar hasta él durante la ruta.
Para añadir paradas, cuando estés viendo una ruta en la aplicación pulsa sobre el icono de los tres puntos que tienes justo a la derecha de ambas localidades. Se te abrirá un menú emergente, y en tienes que pulsar sobre la opción Añadir parada. Te aparecerá otro espacio en el que añadir una nueva dirección, y esta se implementará en el viaje.
19. Modo básico para ordenadores poco potentes
Si tu mala conexión o la avanzada edad de tu ordenador hacen que Google Maps te vaya lento, existe una versión básica que sólo carga los elementos imprescindibles para mostrarte el mapa y funcionar. Lo único que tienes que hacer es entrar en google.com/maps/?force=lite, y abajo a la derecha tendrás un botón con un rayo para volver cuando quieras a la versión normal.
20. Usa comandos de voz mientras conduces (sólo Android)
Si tienes un móvil Android, Google Maps también te permite utilizar comandos de voz para poder darle indicaciones al mapa sin tener que emplear tus manos. Lo único que tienes que hacer es decir "OK Google" mientras estás con el modo GPS conduciendo, y en vez de abrirse Google Assistant se te abrirá la función de voz de Maps.
Puedes hacerle varios tipos de preguntas, como "cual es la gasolinera más cercana" para que te las indique en pantalla y sólo tengas que pulsar sobre esa a la que quieras ir. También puedes preguntarle cual es tu próximo giro, cuánto falta para llegar e en qué calle estás. Aquí tienes algunos de los comandos de voz disponibles.
21. Guardar aparcamiento
Si eres un poco olvidadizo, Google Maps también te permite guardar el punto donde has aparcado el coche en la aplicación móvil. Sólo tienes que pulsar el botón azul de tu localización actual, y se te desplegarán unas opciones en las que se incluirá la de Guardar aparcamiento.
En cualquier momento podrás pulsar sobre esa localización para cambiar la ubicación manualmente o escribir notas. Escribiendo notas, por ejemplo, podrás anotarte el número de plaza exacto en el caso de que hayas aparcado en algún subterráneo. Pulsando sobre el sitio del aparcamiento también podrás compartirlo, y así decirle a quien haga falta dónde has dejado el coche.
22. Añade un sitio que falte en el mapa
Si conoces un sitio que no aparece en Google Maps, Google te permite rellenar un formulario para rellenarlo. Para acceder a él pulsa sobre la calle en la que esté el establecimiento, y después sobre la dirección que aparecerá en la parte inferior de la pantalla (mantén pulsado en el móvil). Te aparecerá un menú en el que tendrás la opción Añadir un sitio que falta, y donde podrás añadir los datos concretos del sitio que quieras incluir en Maps.
23. Escribe reseñas de los sitios a los que vas
Cuando estás mirando establecimientos en Google o Google Maps, te aparece una nota con las calificaciones de quienes lo han visitado. Por eso, no sólo puedes poner tus propias reseñas en Google Maps, sino que Google tiene un programa específico llamado Local Guides con el que te recompensará por tus valoraciones incluso con almacenamiento en Google Drive.
Para escribir una reseña sólo tienes que pulsar sobre el establecimiento que quieras valorar. Tanto en el navegador como en la app móvil se te abrirá una pestaña con datos en los que se incluyen las reseñas de otros, y ahí tendrás un botón para escribir una reseña. También puedes subir fotos del lugar para ganar puntos extra.
Extra: ¿Y qué hay de los huevos de Pascua de Google Maps?
Sí, prometía huevos de Pascua en el titular y no lo he olvidado. Varios de los que he encontrado probando cosas de Google Maps hacen referencia a Pegman, que es como se conoce a ese pequeño muñeco de color naranja en la esquina inferior derecha del mapa, que puedes arrastrar y soltar sobre cualquier área para acceder directamente a Street View - o en su defecto, a fotos de la zona.
Entonces, ¿qué le ocurre a Pegman? Básicamente, que se disfraza de diferentes formas según la zona que visites. Algunos ejemplos:
- Se convierte en una nave espacial si lo utilizas sobre el Área 51 en Nevada, Estados Unidos.
- Se disfraza de Doc ("Regreso al futuro") si usas los viajes en el tiempo de Street View que comentaba en el punto 3.
- Se convierte en un pequeño monstruo de color verde si buscas el lago Ness.
Pero ahí no queda la cosa. También puedes encontrar un curioso huevo de Pascua si haces una ruta entre el Castillo de Windsor y el Palacio de Buckingham, y eliges la opción de transporte público. Ahí verás, entre las alternativas disponibles, la de "Royal Carriage".
Por último, no te pierdas esta cabina azul situada en Earl's Court Road, en Londres. ¿Te recuerda a algo? Exacto, es la cabina del Doctor Who. Y si pones el ratón delante de ella y haces clic en la X que aparece en el suelo para entrar, verás que no es una cabina cualquiera...
Fuente: www.xataka.com




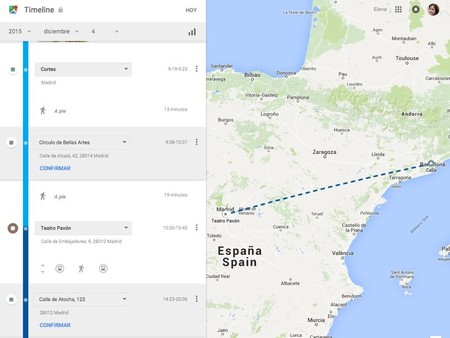


















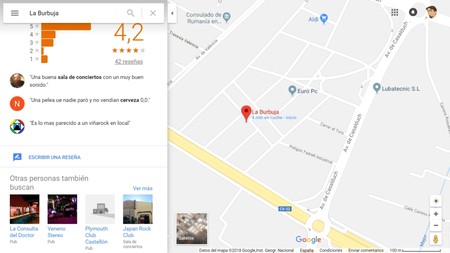
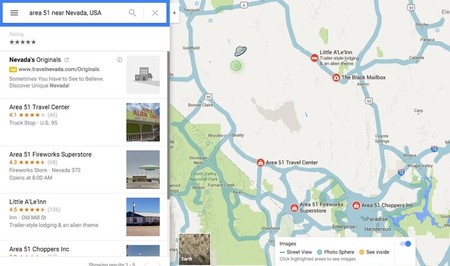
No hay comentarios:
Publicar un comentario