Vamos a explicarte cómo usar Google Maps para planificar tus vacaciones. El verano ya se está acercando y Google Maps es una herramienta lo suficientemente versátil como para ayudarte a organizar ese viaje que estás planificando para las vacaciones. De ahí que hoy te vayamos a ayudar explicándote todo lo que puedes hacer para organizarlo.
Vamos a empezar explicándote cómo planificar una ruta en carretera organizando qué paradas haces en cada día. También te diremos cómo buscar después un hotel en esa localización, y cómo buscar e incluso comprar entradas para los sitios a los que quieras ir. Por último, te diremos cómo añadir todos esos sitios a un mapa propio en Maps y cómo compartirlo después en el caso de que estés organizando el viaje con más de una persona.
Lo que no queremos es que sea un artículo genérico con consejos esparcidos y ya, o sea que lo vamos a hacer en primera persona. Yo mismo me iré organizando un viaje mientras te voy explicando cada uno de los puntos, y al final veremos cómo es el resultado final. Todo lo vamos a hacer sin salir de Google Maps.
Google Maps es una aplicación disponible tanto en web para ordenadores y portátiles como en móvil. Sin embargo, yo creo que a la hora de organizar un viaje es más cómodo prepararlo todo mientras estás en el ordenador con una pantalla grande, o sea que así será como lo hagamos. Eso sí, luego todo esto lo tendremos en el teléfono móvil, para que una vez estés en tu destino puedas ir consultando todo lo que has preparado.
Primero crea tu propio mapa
Como te hemos dicho, sólo vamos a utilizar Google Maps, pero vamos a usar dos herramientas diferentes. La primera será la propia web de Maps, que nos servirá para hacer consultas y buscar lugares. Pero la más importante será la opción de crear tus propios mapas. Con ella, puedes coger Google Maps y empezar a guardar lugares e insertar diferentes capas de contenido, todo ello quedándose guardado y pudiéndose compartir.
Para crear tu propio mapa, entra a la página principal de Google Maps. Una vez en ella, pulsa en el botón de menú que tienes arriba a la izquierda, justo a la izquierda de la barra de búsquedas. Se abrirá una columna con opciones, y en ella debes pulsar sobre la opción Tus sitios para ir a la lista de lugares que has ido guardando.
Cuando se abra la ventana de Tus sitios, tienes que pulsar sobre la pestaña de Mapas (1). En ella te aparecerán otros mapas que hayas creado o se hayan compartido contigo. Dentro de esta pestaña, pulsa en la opción Crear mapa (2) que tienes abajo del todo para poder crear un nuevo mapa en blanco en el que añadir nuevos sitios.
Una vez crees el nuevo mapa en blanco, ya estarás listo para ir añadiéndole capas y contenido con cosas que quieras hacer y ver en tu viaje. Pero en primer lugar, pulsa donde pone Mapa sin nombre para proceder a ponerle un nombre personalizado.
Cuando lo hagas se abrirá una ventana en la que puedes ponerle un título y una descripción al mapa. No hace falta que te compliques mucho, pero sólo recuerda que es conveniente que sea un título con el que, si tienes más mapas, puedas diferenciar el que vas a empezar a hacer del resto. El nombre del viaje puede estar bien, y si le añades la fecha por si luego vas otras veces pues mejor todavía.
Y ya está. El mapa está creado y nombrado, y ya puedes empezar a utilizarlo. A la izquierda tienes una columna con opciones y espacio para crear capas que puedes visualizar u ocultar, y donde crearás el contenido del mapa. También tienes una barra de búsqueda, y debajo las diferentes opciones para crear rutas, medir distancias y demás.
Empieza planificando tu ruta en coche
A la hora de planificar tu ruta, en Google Maps tienes diferentes métodos. Puedes planificar la ruta en autobús o avión, aunque en estos casos Google delegará la venta de billetes a páginas de terceros. Te mostrará horarios y líneas, pero la compra final la haces en otro sitio. En cualquier caso, el poder consultar un vuelo y ver el enlace hacia Google Flights no deja de ser una opción interesante y a tener en cuenta.
Si contratas un vuelo no tienes mucho que organizar en el mapa, por lo que nosotros vamos a centrarnos en el viaje en coche, que es el que puedes configurar y establecer en Google Maps. Para empezar, pulsa sobre el icono de Añadir indicaciones que tienes justo debajo de la barra de búsqueda con el icono de unas flechas.
Cuando pulses en Añadir indicaciones, se creará una nueva columna en la izquierda para que configures la ruta. Como mínimo, tendrás que poner un punto A de partida y un B de destino. y seleccionar si lo vas a hacer en coche, en bicicleta o caminando.
Una vez establecidos los puntos de inicio y final del viaje, puedes pulsar en Añadir destino para agregar paradas en el caso de que vayas a hacer el viaje en varios días. Eso sí, cuando agregues un nuevo destino que esté a medio camino tendrás que moverlo en la lista. Por ejemplo, no puedes poner que vas de un punto A a uno B pasando por el C, tiene que ser primero del A al B, y luego al C.
Una vez hayas terminado con la ruta pulsa sobre el nombre de la capa, y en el menú que aparecerá pulsa en Asignar otro nombre a la capa. Puedes ponerle, por ejemplo, Viaje de ida. En este menú de la capa también verás Indicaciones paso a paso, que puede servirte para comprobar las distancias entre los diferentes puntos. Aunque esta comprobación de distancias también puedes hacerla en Google Maps normal creando viajes entre las diferentes ciudades donde quieras parar.
Lo recomendable es crear la ruta de ida y vuelta en capas separadas. Si lo haces, verás que a la izquierda del nombre de cada uno hay un cuadro para marcar o desmarcar. Si lo desactivas la capa dejará de verse marcada en el mapa, por lo que podrás diferenciar entre el viaje de ida y de vuelta aunque los dos juntos puedan quedar confusos.
También vas a poder modificar a mano ligeramente el recorrido de las rutas. Para ello, pulsa sobre una de ellas, y cuando pongas el cursor sobre alguna de las zonas por donde pasa en el mapa arrastra el punto blanco que aparece en la ruta para llevarlo a otra zona por la que quieras pasar. Google Maps recalculará la ruta para que pase por la zona o ciudad donde le hayas dicho.
Esto te servirá para darle unos últimos retoques si ves que vas a pasar cerca de algún lado donde quieras ir, aunque conviene que tengas en cuenta los cambios que pueda haber en el recorrido y las distancias por si tuvieras que reconfigurar tus paradas en el camino.
Busca el hotel que necesitas
Una vez has configurado tu ruta para llegar al destino o hayas comprado los billetes de tren, autobús o avión, llega la hora de reservar un hotel. Para reservar el hotel puedes ir a la página principal de Google Maps y dejar temporalmente de lado el mapa que estás creando. En la web, busca el nombre de la localidad donde quieras alojarte para que aparezca su ficha en la columna de la izquierda.
En esta ficha de la derecha, baja hasta llegar a la sección Hoteles, en la que te aparecerán un par de sugerencias. En esta sección, pulsa en la opción Más hoteles para desplegar el módulo específico para encontrar hoteles.
Cuando entres en el módulo de hoteles, podrás ver etiquetas con cada uno de ellos y sus precios en el mapa. En la columna de la izquierda ahora elige los días en los que llegas y te vas del hotel para que se calculen bien los precios. Estos precios, por cierto, Google los saca de las diferentes páginas de reserva disponibles.
Debajo de las fechas y encima de la lista de hoteles puedes pulsar en una opción llamada Más filtros. Cuando lo hagas, podrás establecer las características que quieras que tenga tu hotel. Entre las características que puedes configurar está el precio máximo por noche que quieres que tenga, la categoría del hotel o los servicios que quieres que tenga. Según lo que elijas, desaparecerán hoteles del mapa para que sólo queden los que cumplan con lo que hayas establecido.
Al ver las etiquetas de precios en el mapa, puedes ver cuáles hay cerca de monumentos o del centro de una ciudad y ver cómo varían los precios. Pulsa sobre un hotel que te interese (1) directamente en el mapa, y en la columna de la izquierda verás su información. En esta columna verás los detalles del hotel, como por ejemplo las fotos o las reseñas que han subido usuarios de Google Maps (2). Con ello podrás hacerte una idea de hasta qué punto te interesa o no el hotel.
En esta columna lateral también verás una sección en la que aparecen los precios por noche que tiene el hotel en los días que le hayas dicho en diferentes portales. En esta sección, pulsa en el botón Reserva una habitación para proceder con el proceso de reserva.
Al pulsar sobre Reserva una habitación, se abrirá una ventana con enlaces a las diferentes páginas donde puedes proceder con la reserva. Como en el caso de los aviones, Google tampoco reserva hoteles por ti, sino que te deriva a páginas de terceros. Mi consejo aquí es que tengas cuidado con páginas que no conozcas, e intentes ir con las más populares y que más garantías ofrezcan. En la ventana te aparecerán las diferentes habitaciones que pudiera haber libres.
Ahora busca sitios que visitar en una ciudad
Una vez has preparado el viaje y reservado el hotel, toca empezar a buscar qué quieres ver. Si vas a una ciudad o localidad concreta, lo más fácil es pulsar sobre ella para abrir su ficha. Una vez aparezca el sitio al que vas en la columna de la izquierda, pulsa en el botón Cercano que te aparece en ella.
Cuando pulses en cercano, aparecerá un icono azul en la barra de búsquedas para indicarte que puedes buscar cosas y los resultados saldrán cerca de la localización elegida. Por defecto te sugiere búsquedas como restaurantes, algo que también puede ser interesante anotar, pero también puedes buscar otras cosas.
Puedes buscar de todo, como monumentos, atracciones y cualquier tipo de cosa que estés buscando cerca. Yo he buscado "puntos de interés" para tener una visión más genérica de lo imprescindible, pero puedes buscar lo que quieras. Una vez hecha la búsqueda, pulsa en el mapa sobre el icono del lugar o en la columna de la izquierda sobre su nombre para abrir la ficha de información.
En la ficha de información del sitio que estés mirando aparecerá de todo, desde fotos hasta direcciones, pasando por su web oficial y las opiniones de todos los usuarios de Google Maps que hayan dejado su review con el programa de Google Local Guides. Lo único que te queda hacer es tomarte tu tiempo en buscar sitios que te interese visitar, e ir tomando nota de ellos.
Google Maps también te permitirá comprar las entradas de algunas atracciones populares, aunque en otros casos tendrás que ir a páginas de terceros para hacerlo. En el caso de que esté permitido, podrás configurar el día que quieres ir y la hora, y completar el proceso pagando con Google Pay, todo sin salir de la web.
El proceso es este, pero ahora tienes que repetirlo para explorar las zonas a donde vas de viaje en busca de sitios que quieras visitar. Posiblemente sea el proceso más largo, el de repetir esto una y otra vez, leer reseñas y demás. Pero también puedes utilizar alguna guía externa e ir directamente al siguiente punto.
Añade esos sitios a tu mapa
Una vez has tomado nota de los sitios que quieres visitar, toca ponerlos en el mapa que has creado. Ve a la página de tus mapas creados y pulsa sobre el que hicimos unos pasos atrás para diseñar la ruta. Una vez dentro, pulsa sobre la opción de Añadir capa que tienes en la columna de la izquierda, y crearás una nueva diferente a las que hemos hecho para las rutas en carretera. A la capa le puedes poner un nombre del tipo Sitios a visitar.
Una vez creada la capa, pulsa sobre ella para que aparezca seleccionada en azul como ves en la captura, con una línea vertical azul a su izquierda. Una vez seleccionada, utiliza el buscador para escribir los sitios que quieras añadir, que son los que habremos estado buscando sin parar en el paso anterior, con una guía, o buscando páginas de viajes como Diario del Viajero.
Una vez has buscado el sitio, Maps te lo marcará en el mapa con un indicador verde que puedes quitar eliminando la búsqueda en la columna izquierda. También se abrirá una ventana emergente con datos del lugar y un enlace para ver su ficha en Google Maps, y en esa ventana tienes que pulsar en el botón Añadir a mapa para que el lugar se añada a la capa que tengas seleccionada.
Lo único que te queda hacer ahora es ir añadiendo todos los sitios a los que quieras ir al mapa. Aquí ya todo depende de cómo te quieras organizar. Por ejemplo, puedes ponerlos todos en una única capa, o repartirlos en diferentes capas dependiendo del tipo de sitios que sean (por ejemplo monumentos y restaurantes separados) o lo imprescindible que sea visitarlos. La elección es tuya.
Si pulsas sobre el icono del bote de pintura que habrá a la derecha del nombre de cada sitio de una capa, o en la ventana que aparece al pulsar sobre él, podrás cambiar el diseño y el color de cada indicador. Con esto podrás crear tu propio código de colores e iconos para establecer tipos de visita, prioridades o todo lo que quieras. Es tu mapa, o sea que son tus normas.
Sobre la lista de localizaciones de una capa, también puedes pulsar en Estilos individuales para cambiar el la forma en la que quieras que se vean los diferentes puntos añadidos. Por ejemplo, puedes ponerlos para que todos tengan el mismo icono o color, o incluso elegir la opción de añadir secuencia de números para que todos los puntos vayan ordenados en el caso de que quieras darle establecer un orden para las visitas.
En el caso de que vayas a establecer un orden en las visitas, también te interesará pulsar sobre la opción Dibujar línea, y crear por ejemplo una ruta a pie. De esta manera, podrás diseñar el orden y los trayectos para las visitas que vas a realizar. Esta opción es versátil, ya que puedes añadir rutas en coche o en bicicleta dependiendo del tipo de ruta que estés diseñando.
Si eliges la opción de dibujar una línea, lo único que debes hacer es pulsar primero sobre el punto de partida (A) y luego sobre el destino (B), y Google creará una línea cuyo trazado dependerá de si es una ruta a pie, en coche o biclicleta. Puedes combinar todas estas rutas como quieras, ya que se creará una nueva capa para ellas que puedes modificar a tu gusto a la hora de asignar letras o símbolos a los puntos que has conectado.
Y estas son las opciones básicas para ir dibujando y diseñando tus rutas, ahora sólo te queda echarle tiempo e imaginación para configurar tu viaje. Un ejemplo es el de la captura que tienes aquí, donde se han creado capas diferentes para cada día, y en cada una de ellas el trayecto que hay que hacer de un sitio a otro. Pero vamos, todo depende de cómo te quieras organizar y el tiempo que quieras emplear para hacer tu planificación más o menos minuciosa.
Y para terminar, comparte el mapa
Cuando hayas terminado, el mapa que has creado estará disponible en la sección Mapas de la opción Tus sitios de Google Maps, tanto en la web como en la aplicación móvil. Pero si vas en compañía, quizá quieras compartir el mapa con otras personas. Para ello, pulsa sobre el botón Compartir que tienes justo encima de la lista de capas.
El menú de compartir es el mismo que el del resto de herramientas de Google. Se abrirá una ventana en la que tienes dos opciones, compartir el mapa que has creado mediante un enlace o invitar a personas escribiendo abajo su correo electrónico. Este es el mejor método, ya que pulsando en el icono del lápiz puedes decidir si la persona a la que vas a invitar puede editar o no el mapa. También puedes marcar la opción para que los editores que inviten no puedan invitar a terceros.
Y si decides compartir mediante enlace, una opción que por defecto aparece desactivada, puedes hacerlo creando un mapa público para que sea accesible para cualquier persona o simplemente para que sólo los usuarios que tengan el enlace puedan acceder. En cualquier caso, si este mapa es para tus vacaciones personales te desaconsejo compartirlo por enlace, es mejor por invitación de correo para mantener el control sobre el mapa y quién lo ve.
Fuente: www.xataka.com

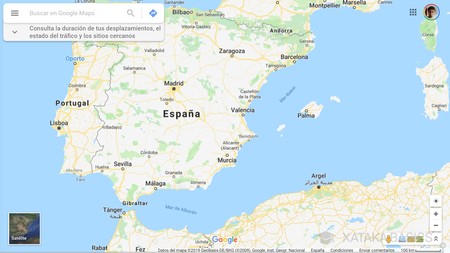
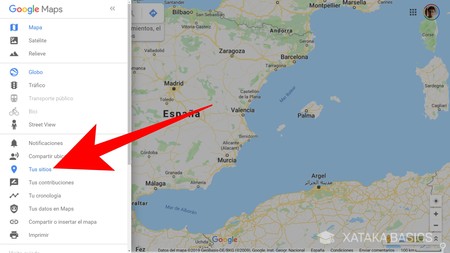
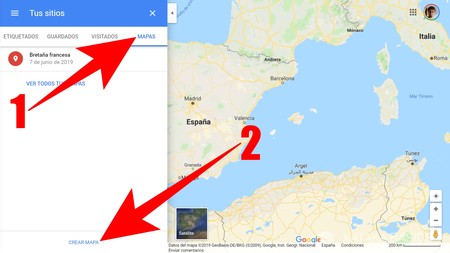
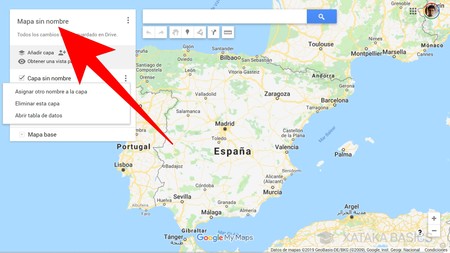
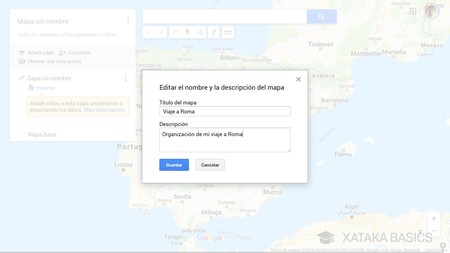
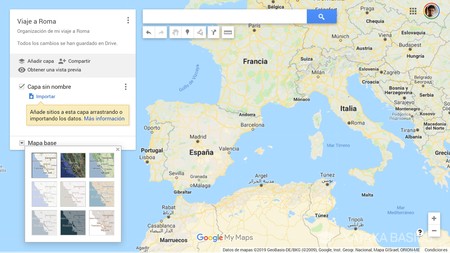
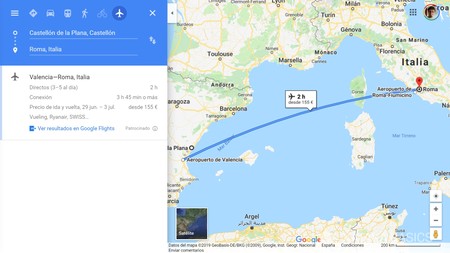
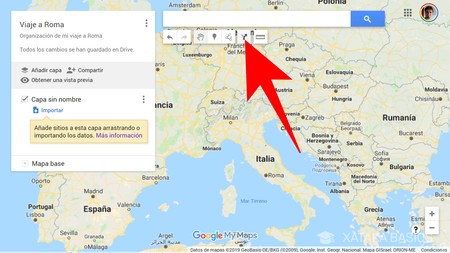
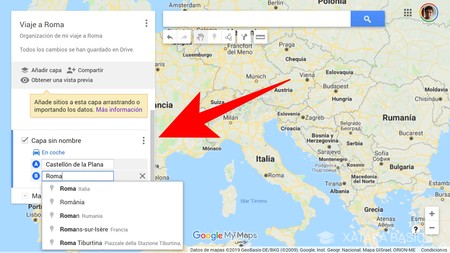
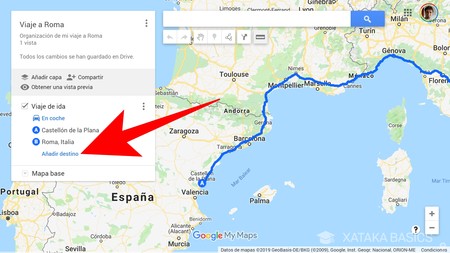
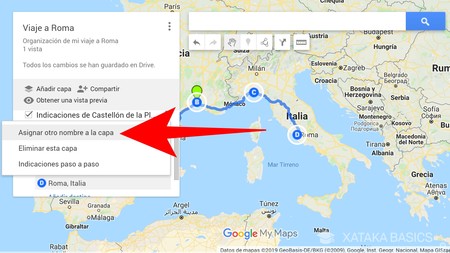
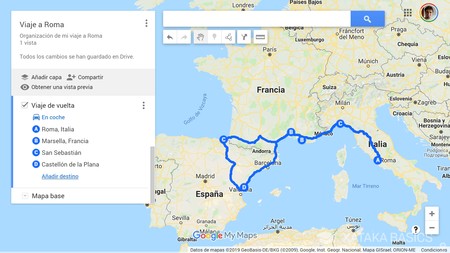
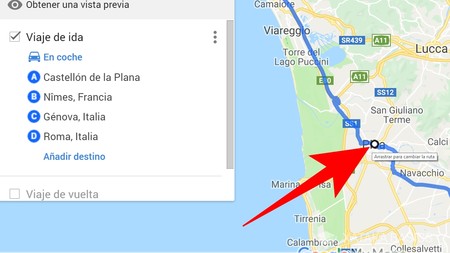
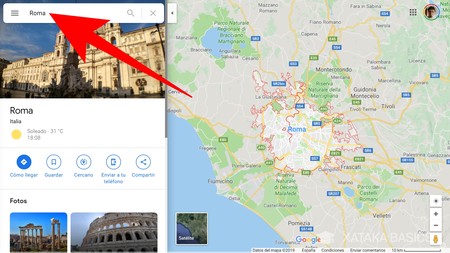
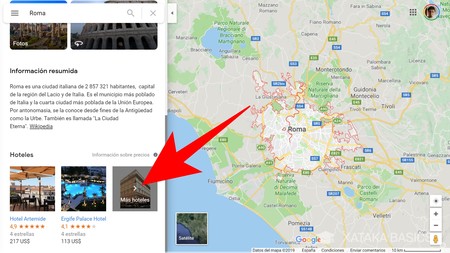
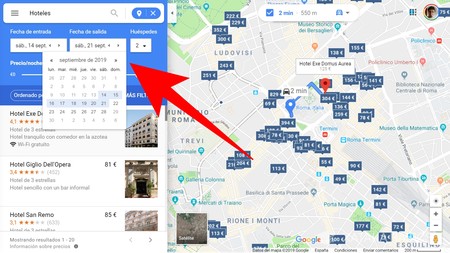
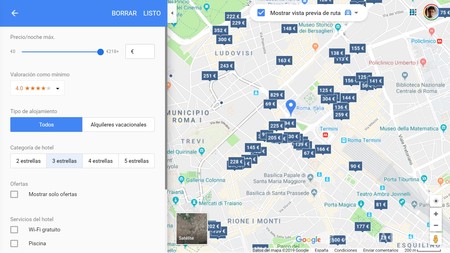
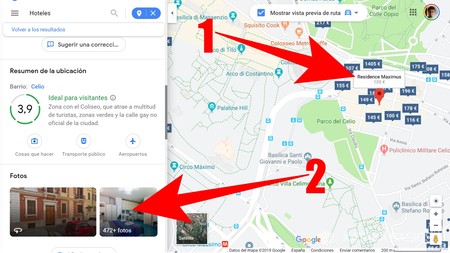
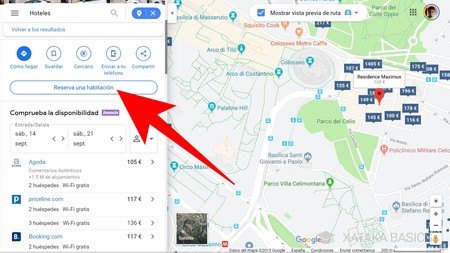
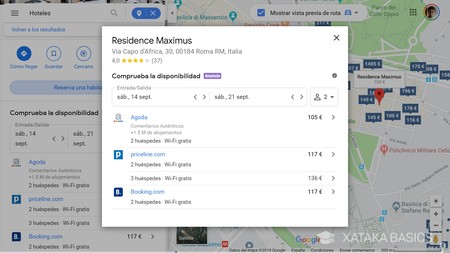
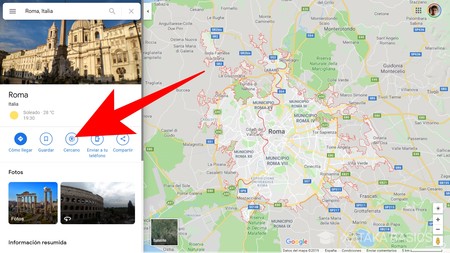
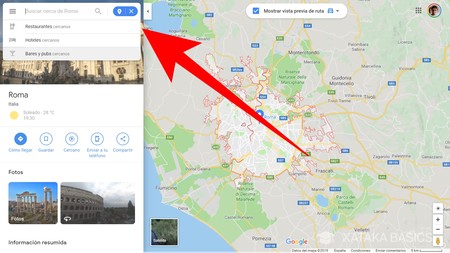
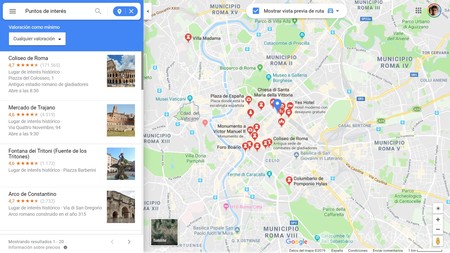
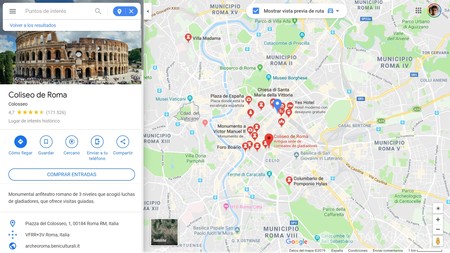
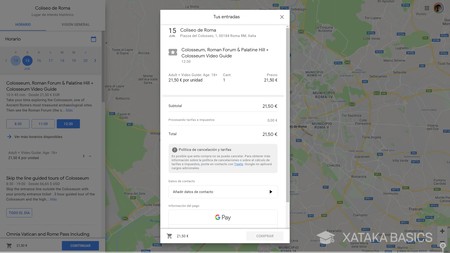
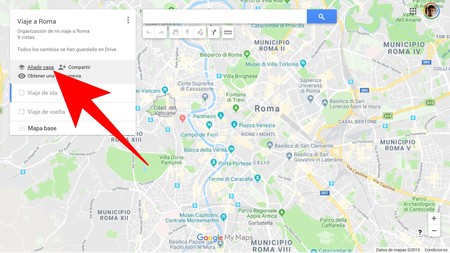
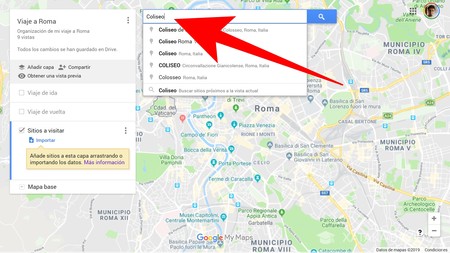
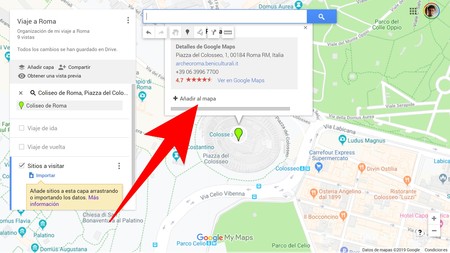
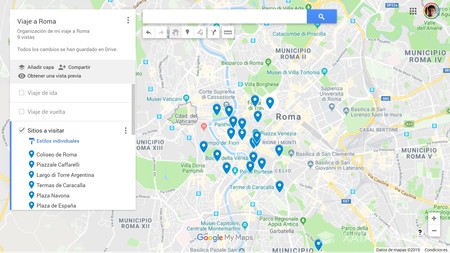
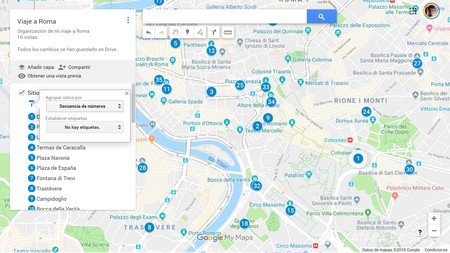
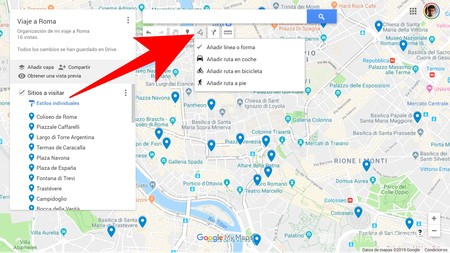
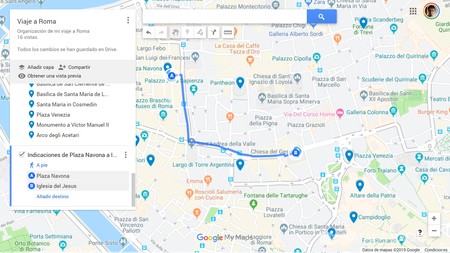
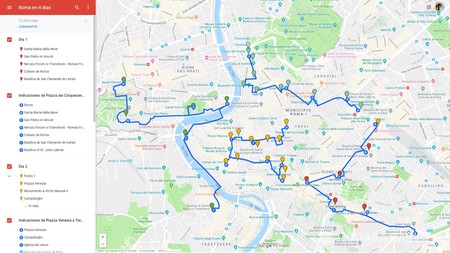
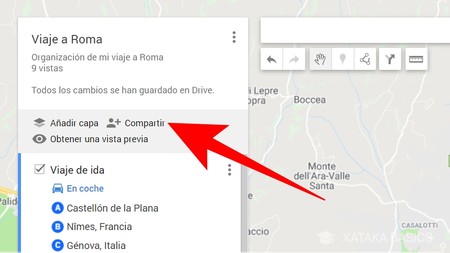
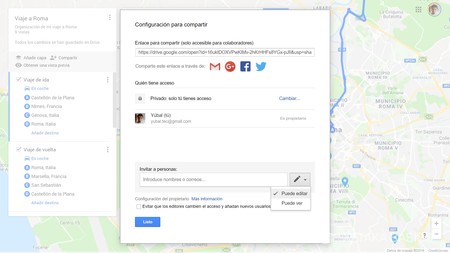
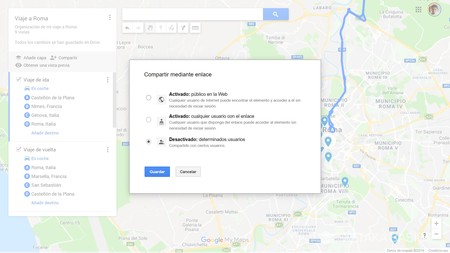
No hay comentarios:
Publicar un comentario