
Nuestra memoria no es infalible, y es posible que en alguna ocasión te hayas encontrado con la necesidad de acordarte de la contraseña de una red WiFi a la que te suelas conectar con otro ordenador. No es el fin del mundo si no te has apuntado las contraseñas, ya que todos los ordenadores almacenan las claves de acceso que vas utilizando.
Sólo tienes que saber dónde y cómo buscar, y por eso hoy te vamos a contar siete maneras con las que recuperar las claves de las redes WiFi a las que te suelas conectar con tu ordenador con Windows, Mac OS X y GNU/Linux. También te diremos algún truco básico e incluso una aplicación con la que agilizar el proceso.
Antes de nada, mira el router

Puede parecer obvio, pero como no siempre lo es para todos no podemos empezar sin recordarlo. Antes de ponerte a toquetear nada mira tu router. Si no has cambiado tu contraseña por defecto, en la parte trasera del router suele haber una pegatina con el nombre de la red o SSID y la clave de acceso.
Y bueno, si vas a cambiar la contraseña siempre puedes dejar la nueva anotada también en la parte trasera del router para poder mirarla siempre que la necesites. Ya sabes, prevenir puede evitar dolores de cabeza en el futuro, y aunque parezca rudimentario funciona, por lo menos en cuanto a las WiFis domésticas se refiere.
La contraseña de la WiFi que estás usando
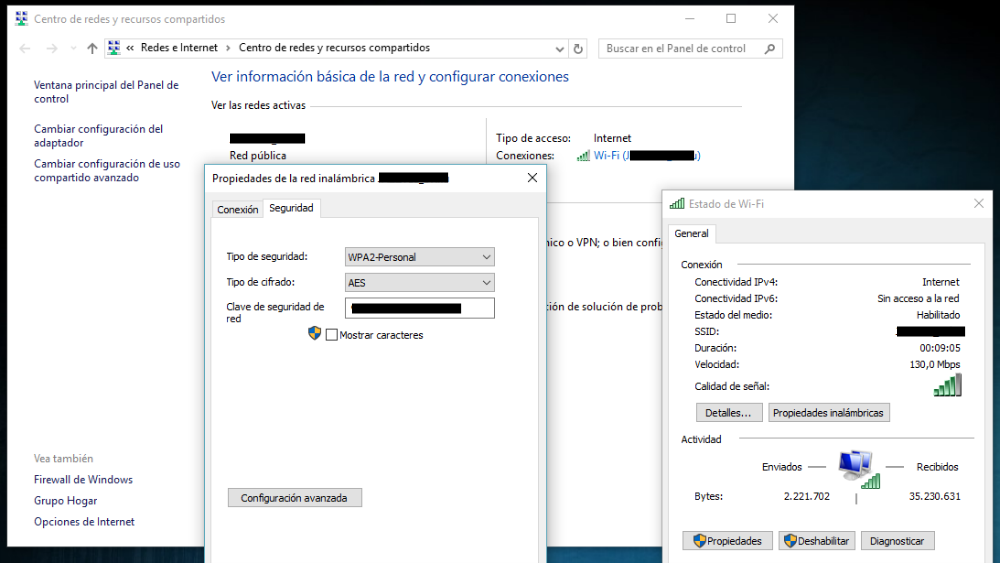
Si estás conectado con cualquier ordenador portátil con Windows a la WiFi, el sistema operativo recordará automáticamente la contraseña. Por lo tanto, si la necesitas para algún otro dispositivo siempre podrás recurrir a él. Lo único que tendrás que hacer es click derecho sobre el pequeño icono del WiFi a la derecha de la barra de tareas y elegir la opción Abrir el Centro de redes y recursos compartidos.
Una vez en la ventana que se te abre, verás que la sección Ver las redes activas está dividida en dos columnas. En la de la derecha hay una opción que se llama Conexiones, en la que aparecerá en azul tu WiFi. Pues bien, haz click ahí para entrar en el menú Estado de WiFi, donde sólo tienes que pulsar sobre Propiedades inalámbricas para que se te abra una tercera ventana. En ella aparecerá la clave de seguridad, aunque tapada, y debajo la opción para que te la muestre.
La clave de otras WiFi utilizadas en Windows 7
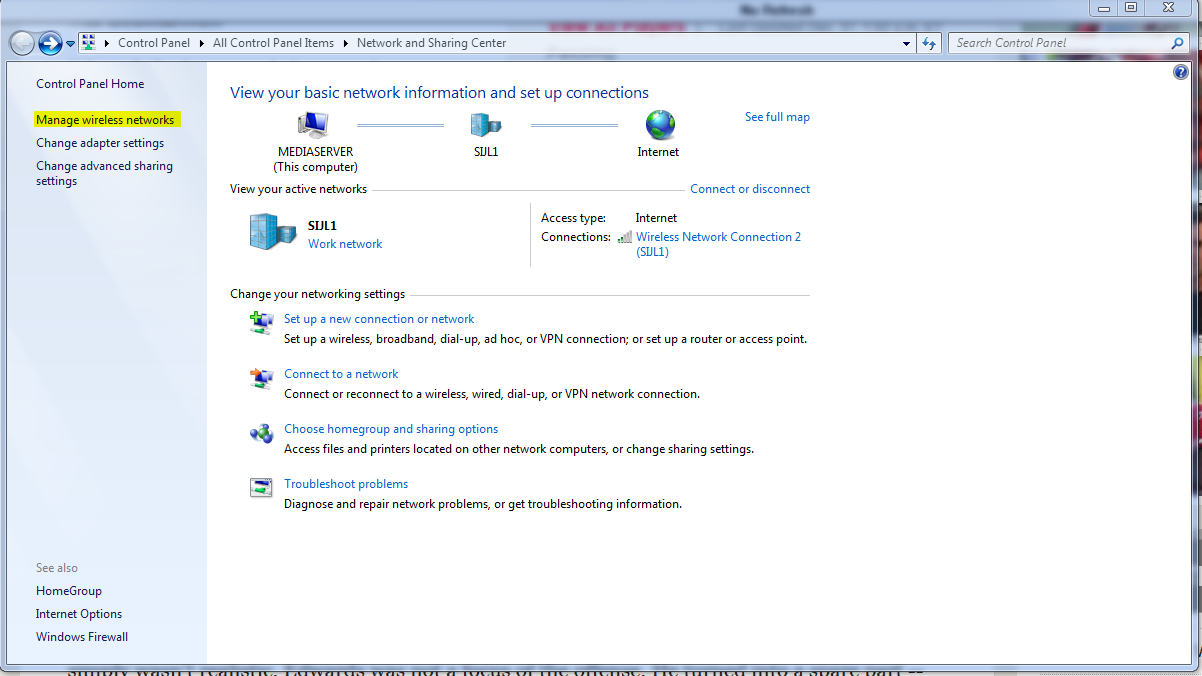
Pero si lo que quieres es poder acceder a las contraseñas de todas las redes WiFi a las que te has ido conectando, Windows permite hacerlo de manera bastante sencilla, aunque el método cambia dependiendo de la versión del sistema operativo. Si eres usuario de Windows 7 sólo tienes que volver al Centro de redes y recursos compartidos como antes, y una vez allí buscar en el panel izquierdo la opción de Administrar redes inalámbricas.
Te aparecerá una lista con todas las redes a las que te has conectado, y sólo tendrás que hacer doble click sobre la que quieras. Al hacerlo entrarás a la misma ventana que en el paso anterior, y con el mismo botón para que se descubra la contraseña.
Otras redes WiFi utilizadas en Windows 8 y 10
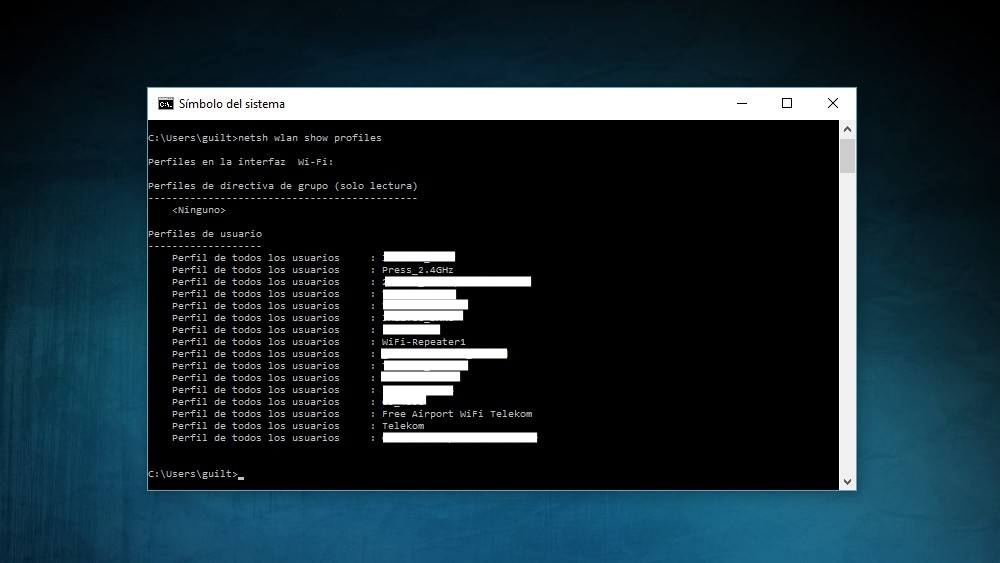
Este proceso tan sencillo se complica bastante en Windows 8 y 10, ya que en ellos la opción de administrar redes inalámbricas no existe y tendrás que tirar de línea de comandos. Pero no te asustes porque es fácil, sólo tienes que abrir la aplicación Símbolo de sistema y escribir el comando netsh wlan show profiles.
Como ves en la lista de arriba, te aparecerá una lista con todos los perfiles de redes WiFi almacenados en el ordenador. Ahora sólo tendrás que escribir el comando netsh wlan show profile name=nombredeperfil key=clear sustituyendo nombredeperfil por el nombre de la WiFi y se te mostrará una lista de datos entre los que se incluye la clave de acceso.
WirelessKeyView, una solución rápida y sencilla
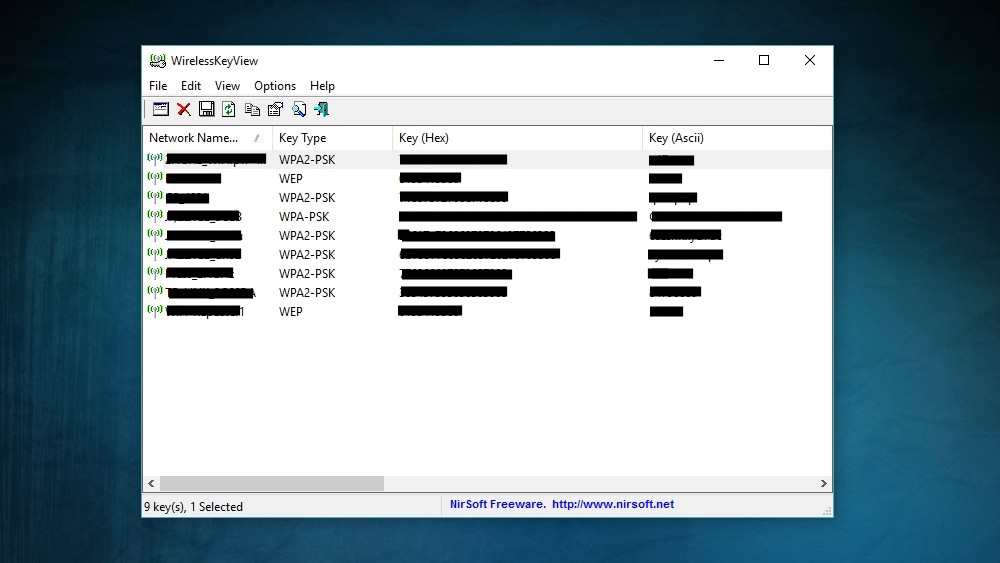
¿Te parece demasiado complicado que haya que navegar en ventanas y menús con Windows 7 o meter códigos en el terminal de Windows 8 o 10? Pues entonces tiene una solución más rápida y universal llamada WirelessKeyView de NirSoft. Se trata de una aplicación que sólo tendrás que descargar y ejecutar, y que automáticamente te mostrará la lista de redes WiFi almacenadas y sus respectivas contraseñas.
Encontrar la contraseña tu WiFi en Mac OS X
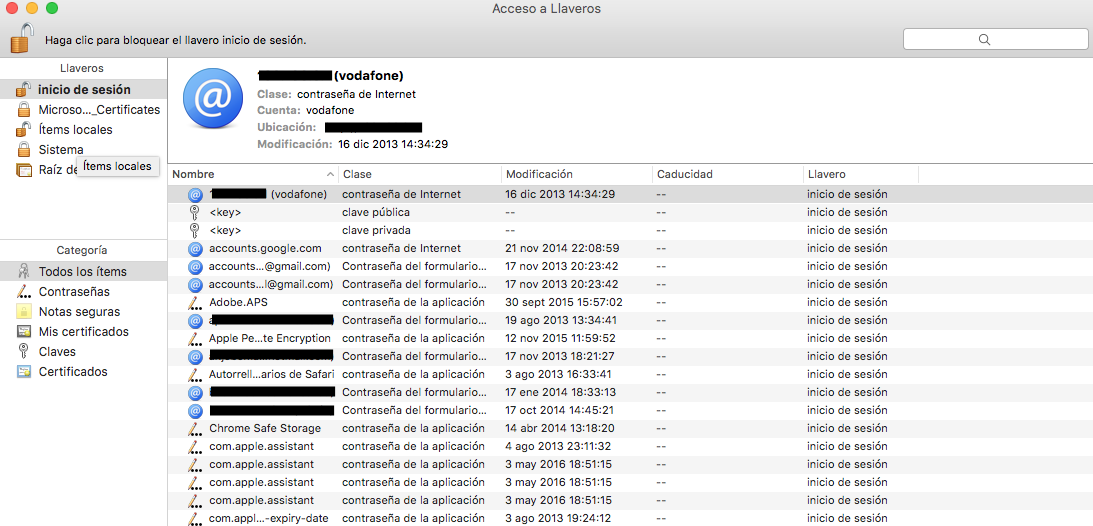
El sistema operativo OS X de los Mac de Apple también guardan las contraseñas de las redes WiFi a las que te conectas. Para acceder a ellas sólo tienes que pulsar Command+Space para abrir el buscador y entrar desde ahí al Acceso de Llaveros. Te aparecerá una lista con todas las claves que has ido almacenando.
A continuación sólo tienes que localizar el nombre de la red WiFi en la lista, hacer click sobre él y darle al botón de información que aparece con una i en la parte inferior de la ventana. En la ventana a la que accederás podrás pedir que se te muestre la contraseña, para lo cual tendrás que introducir tu nombre de usuario y contraseña del sistema.
Encontrar la contraseña tu WiFi en GNU/Linux
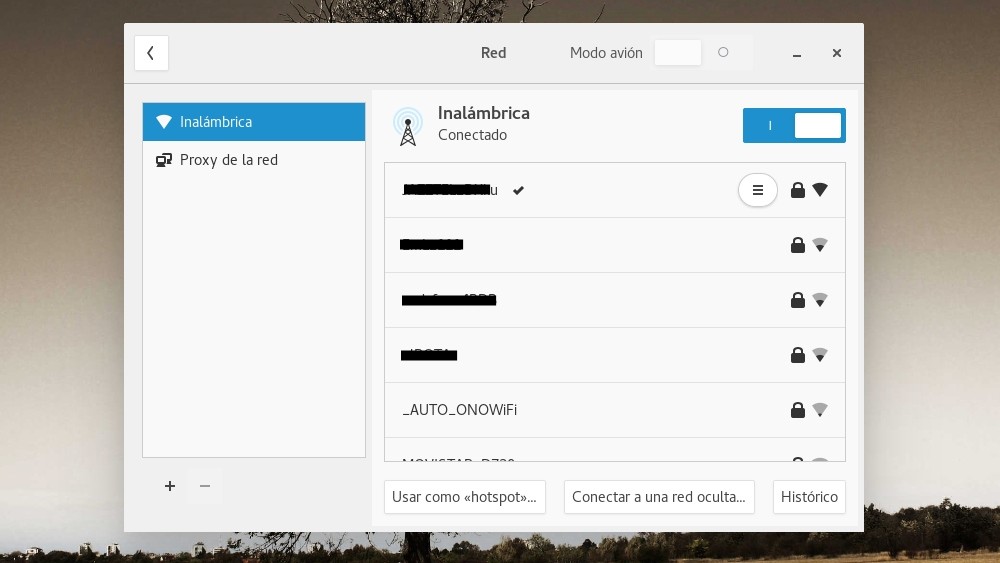
Como GNU/Linux tiene diferentes entornos de escritorio y configuraciones, hay algunas opciones que en unas distros pueden aparecer y en otras no. Pero por lo general, para acceder a la contraseña de la WiFi que estás utilizando sólo tienes que entrar en las Preferencias del sistema y hacer click sobre la opción Red.
En la pestaña Inalámbrica aparecerá tu WiFi, y sólo tienes que darle al menú de opciones para que se te abra la ventana en la que podrás ver la contraseña. En algunas distribuciones como Antergos, que es la que uso y a la que pertenece la captura, verás también una opción llamada Histórico con la que accederás a las contraseñas de todas las redes WiFi que has estado utilizando.
Fuente: 7 maneras de recuperar la clave de tu WiFi si te has olvidado de ella
No hay comentarios:
Publicar un comentario