Google Fotos (o Google Photos), la app que sustituyó a la mítica Picasa, cumple un año. Se trata de una app muy potente para gestionar nuestras fotografías, pero a veces no es tan fácil de utilizar como nos gustaría y por eso se nos pasan de largo algunas de sus mejores características.
Hoy voy a mostrate 11 características geniales de esta app, 11 funciones poco conocidas pero que la hacen tremendamente útil.
Recuerda que Google Fotos está disponible para iOS y Android y como web y en forma de cliente de escritorio.
1.- Ahorra megas y batería
Google Fotos hace backup de toda imagen y vídeo que se genera en tu teléfono o tablet. Lo puede hacer al momento o, mejor aún, cuando tengas el wi-fi conectado. Para activar esta opción ve a Ajustes y en Copia de seguridad y sincronización selecciona Copia de fotos solo en wi-fi.
Google Fotos hace backup de toda imagen y vídeo que se genera en tu teléfono o tablet. Lo puede hacer al momento o, mejor aún, cuando tengas el wi-fi conectado. Para activar esta opción ve a Ajustes y en Copia de seguridad y sincronización selecciona Copia de fotos solo en wi-fi.
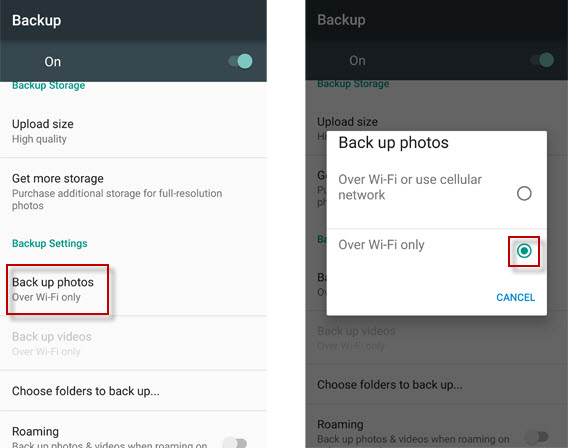
Además, en la versión de Android de la app puedes hacer los datos se sincronicen solo cuando tu teléfono se esté cargando, opción ideal para no quedarse antes sin batería
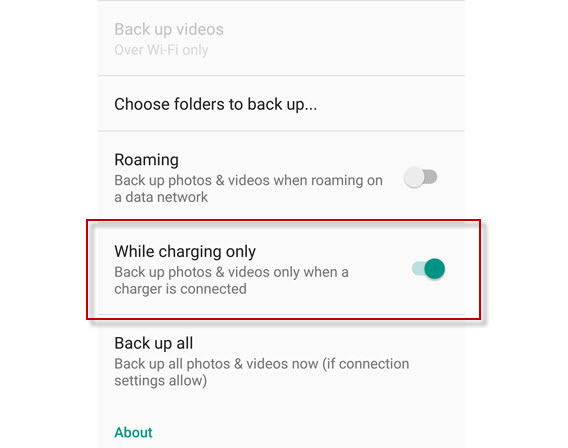

2.- Libera espacio de disco
Google Fotos hace copias de seguridad de tus fotos y vídeos en la nube, pero por defecto las mantiene en tu smartphone. Si vas corto de espacio, ¿qué tal si borras de tu teléfono todo lo que ya esté en la nube?
Para ello entra en preferencias y selecciona la opción Libera espacio de disco. Tras un rato de escaneo la app te mostrará el espacio que te ahorrarás si borras de tu móvil lo que ya está en Photos. Tu contenido estará accesible siempre que la app esté conectada.
Google Fotos hace copias de seguridad de tus fotos y vídeos en la nube, pero por defecto las mantiene en tu smartphone. Si vas corto de espacio, ¿qué tal si borras de tu teléfono todo lo que ya esté en la nube?
Para ello entra en preferencias y selecciona la opción Libera espacio de disco. Tras un rato de escaneo la app te mostrará el espacio que te ahorrarás si borras de tu móvil lo que ya está en Photos. Tu contenido estará accesible siempre que la app esté conectada.
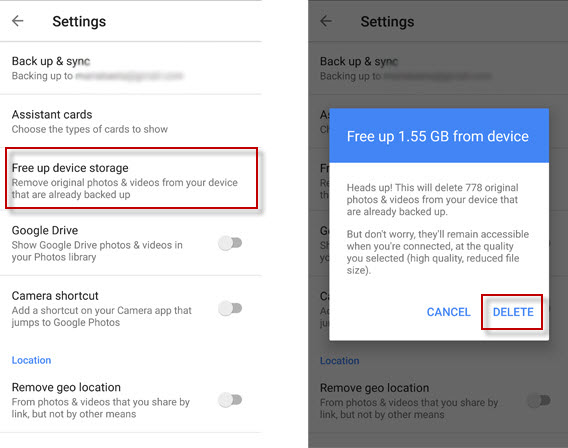

3.- Salva tus fotos viejas
Google Photos hace una copia automática de las fotos de tu dispositivo, pero también sirve para guardar y clasificar fotos que tengas desperdigadas en los dispositivos. En el PC, simplemente accede a la web de Google Photos y sube las fotos con el botón Subir.
Google Photos hace una copia automática de las fotos de tu dispositivo, pero también sirve para guardar y clasificar fotos que tengas desperdigadas en los dispositivos. En el PC, simplemente accede a la web de Google Photos y sube las fotos con el botón Subir.
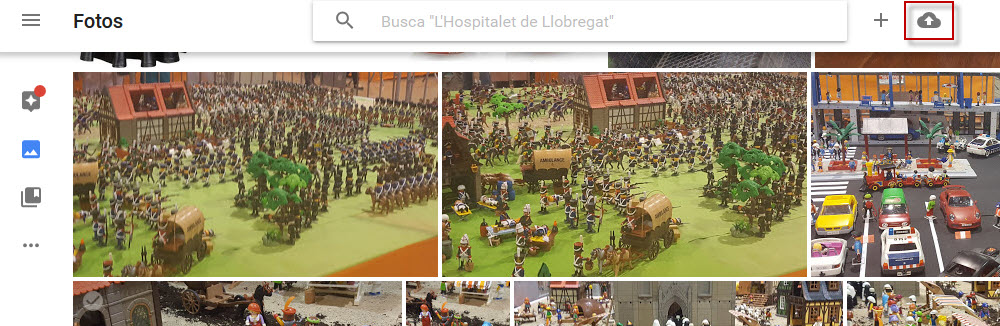
Una vez en la nueva las puedes mover al álbumes que tú quieras o crearles álbumes nuevos. Ten en cuenta que estas fotos se ordenarán en tu librería de Google Photos por la fecha en la que fueron tomadas, así que no te extrañe si una foto de tus vacaciones de 2007 no aparece inmediatamente, deberás buscarla en su año.

4.- Guarda las fotos de todas tus apps
Por defecto, en tu teléfono, Google Fotos guarda una copia de seguridad de las fotos de tu cámara, pues se supone que son las más interesantes, pero, ¿y si quieres una copia de tus fotos de WhatsApp, de Instagram, de MSQRD o de cualquier otra app?
Para gestionar de qué carpetras quieres que haga copia Google Fotos ve a la opción Carpetas de mi dispositivo y toca en la nube que hay en la parte superior derecha de cada carpeta. Tachada significa que no se sincronizan, azul que sí.
Por defecto, en tu teléfono, Google Fotos guarda una copia de seguridad de las fotos de tu cámara, pues se supone que son las más interesantes, pero, ¿y si quieres una copia de tus fotos de WhatsApp, de Instagram, de MSQRD o de cualquier otra app?
Para gestionar de qué carpetras quieres que haga copia Google Fotos ve a la opción Carpetas de mi dispositivo y toca en la nube que hay en la parte superior derecha de cada carpeta. Tachada significa que no se sincronizan, azul que sí.
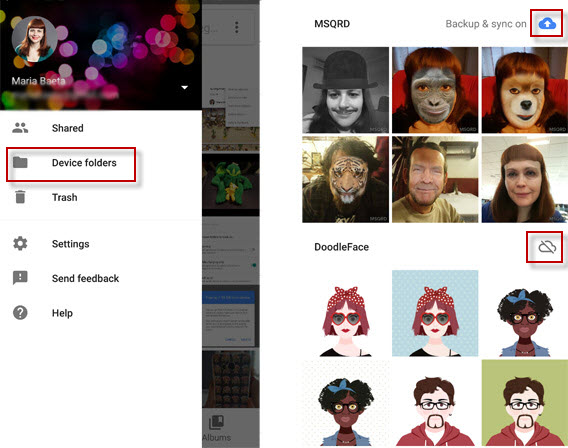

5.- Selecciona fotos en un toque
¿Necesitas seleccionar determinadas fotos de un álbum? En Google Fotos es muy fácil, simplemente toca una de las imágenes que quieras seleccionar y arrastra tu dedo por la pantalla para seleccionar el resto. Para deseleccionarlas haz el proceso inverso.
¿Necesitas seleccionar determinadas fotos de un álbum? En Google Fotos es muy fácil, simplemente toca una de las imágenes que quieras seleccionar y arrastra tu dedo por la pantalla para seleccionar el resto. Para deseleccionarlas haz el proceso inverso.
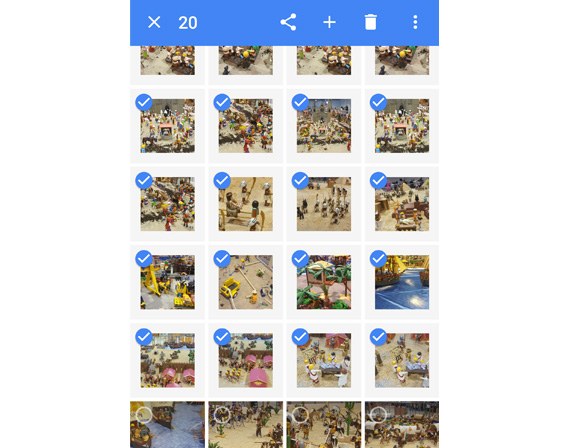
En web y cliente de escritorio el funcionamiento es similar, solo que, atrás seleccionar una imagen lo que debes de hacer es mantener presionado la tecla mayúsculas y mover el cursor por las imágenes que quieras seleccionar.
Seleccionar imágenes en lote es muy útil para compartirlas todas en el mismo sitio o moverlas a un álbum determinado.
Seleccionar imágenes en lote es muy útil para compartirlas todas en el mismo sitio o moverlas a un álbum determinado.

6.- Rescata fotos borradas
Cuando borras una foto en Google Fotos esta va a parar a la papelera de reciclaje. Tienes hasta 60 días para pensarte si quieres borrarla definitivamente o no. ¿Te has arrepentido? Ve a la papelera, selecciona con un toque largo las imágenes que quieres recuperar y toca la flechita.. ¡Aquí no ha pasado nada!
Cuando borras una foto en Google Fotos esta va a parar a la papelera de reciclaje. Tienes hasta 60 días para pensarte si quieres borrarla definitivamente o no. ¿Te has arrepentido? Ve a la papelera, selecciona con un toque largo las imágenes que quieres recuperar y toca la flechita.. ¡Aquí no ha pasado nada!
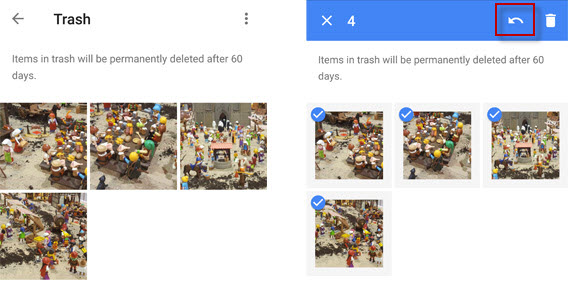

7.- Usa Google Photos como editor
Sin ser un Photoshop, Google Photos tiene algunas funciones interesantes para editar fotos. En el teléfono, para editar cualquier foto toca en ella y selecciona el icono del rotulador. Esto te ofrece un par de funciones: correcciones de valores (brillo, luminosidad, etc) y filtros, además de la posibilidad de recortarla la imagen.
En la web funciona del mismo modo: selecciona la foto de tu elección, haz clic en el rotulador y empieza a editar.
Sin ser un Photoshop, Google Photos tiene algunas funciones interesantes para editar fotos. En el teléfono, para editar cualquier foto toca en ella y selecciona el icono del rotulador. Esto te ofrece un par de funciones: correcciones de valores (brillo, luminosidad, etc) y filtros, además de la posibilidad de recortarla la imagen.
En la web funciona del mismo modo: selecciona la foto de tu elección, haz clic en el rotulador y empieza a editar.
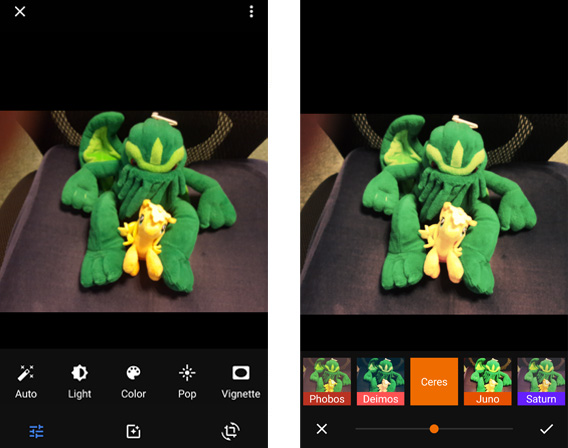

8.- Comparte con facilidad
¿Quieres compartir con tus amigos tu álbum de vacaciones o de una fiesta? Para hacerlo selecciona las fotos, vídeos o álbumes que quieras y toca el botón Compartir. Pero lo interesante no es eso, sino las opciones que te permiten tener control total de lo que compartes.
Si entras en estas opciones puedes hacer que las fotos las vea cualquiera con el link que Google genera y convertir un álbum en colaborativo. Además, desde la app puedes controlar quién ve tus fotos.
¿Quieres compartir con tus amigos tu álbum de vacaciones o de una fiesta? Para hacerlo selecciona las fotos, vídeos o álbumes que quieras y toca el botón Compartir. Pero lo interesante no es eso, sino las opciones que te permiten tener control total de lo que compartes.
Si entras en estas opciones puedes hacer que las fotos las vea cualquiera con el link que Google genera y convertir un álbum en colaborativo. Además, desde la app puedes controlar quién ve tus fotos.
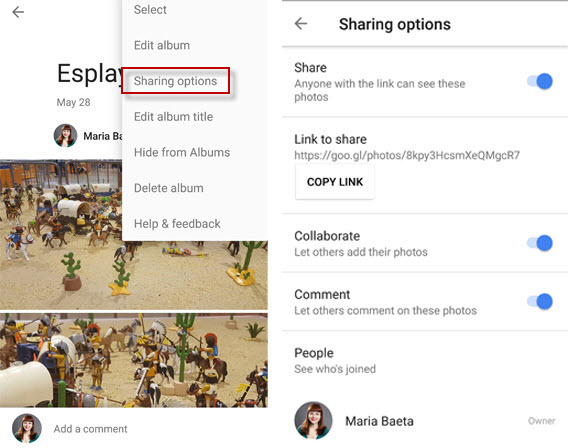
Si en algún momento quieres hacer que unas fotos pasen a ser privadas simplemente desmarca la opción Compartir. Google facilita esta tarea si accedes a la opción Compartidos. Desde ahí puedes ver qué has compartido y gestionarlo.
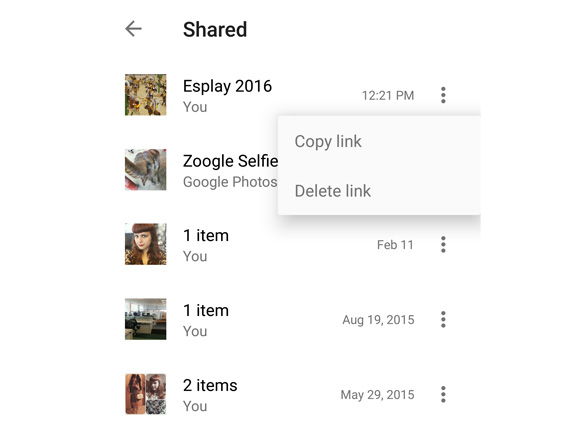
Para un extra de seguridad Google Fotos permita quitar la geoetiqueta de las fotos que compartas. Esto hará que quién vea tus fotos no sepa dónde fueron tomadas. Para ello entra en Ajustes > Localizaicón > Eliminar geo localización.
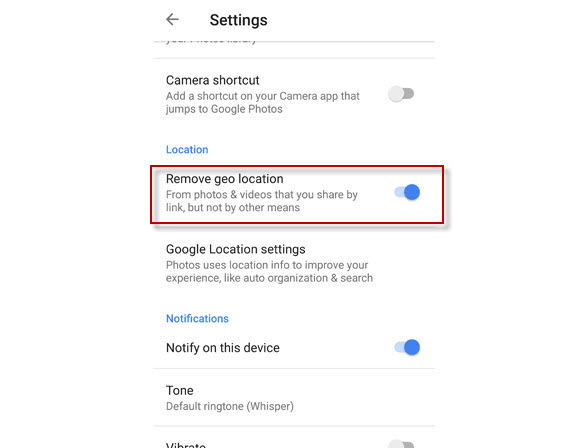

9.- Sincronízate a tope con Google Drive
Puedes tener una copia de tus fotos y vídeos de Google Fotos en Google Drive. Para ello, entra en Google Drive desde tu navegador, accede a las Preferencias y en General selecciona Colocar automáticamente las fotos de Google en una carpeta de Mi Unidad.
Puedes tener una copia de tus fotos y vídeos de Google Fotos en Google Drive. Para ello, entra en Google Drive desde tu navegador, accede a las Preferencias y en General selecciona Colocar automáticamente las fotos de Google en una carpeta de Mi Unidad.
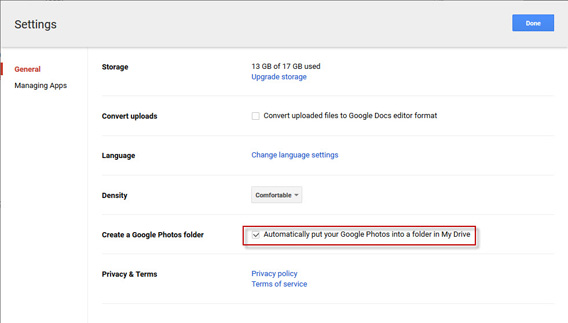
A partir de ahora tienes la pestaña Google Fotos dentro de Drive.
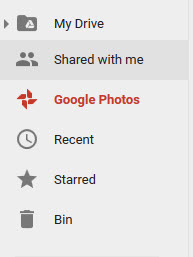

10.- Sube directamente vídeos a Youtube
Si tienes vídeos en Google Fotos puedes subirlos directamente a Youtube. Para ello, en la versión web de Youtube, selecciona la opción Importa tus vídeos de Google Fotos cuando vayas a subir un vídeo. Esto es especialmente útil para subir vídeos que hiciste con tu móvil o que te pasaron: puedes subirlos desde el PC sin conectar ningún cable ni transferir el vídeo a tu ordenador.
Si tienes vídeos en Google Fotos puedes subirlos directamente a Youtube. Para ello, en la versión web de Youtube, selecciona la opción Importa tus vídeos de Google Fotos cuando vayas a subir un vídeo. Esto es especialmente útil para subir vídeos que hiciste con tu móvil o que te pasaron: puedes subirlos desde el PC sin conectar ningún cable ni transferir el vídeo a tu ordenador.
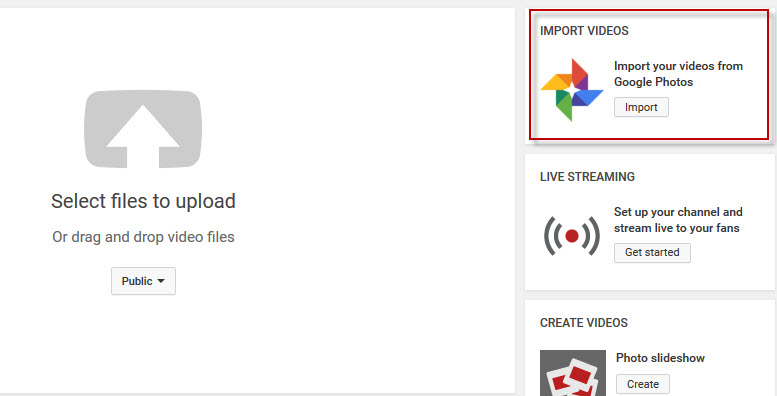

11.- Descarga todas tus fotos en un solo clic
¿Quieres descargar toda tu copia de seguridad de Google Photos? Google permite hacerlo de forma muy sencilla. Para ello simplemente entra en Google Takeout logeado con tu cuenta, yselecciona en Google Photos Todo los álbumes. Esto creará un archivo comprimido con TODA tu información.
Takeout tiene más usos, ¡pero ya hablaremos de ellos otro día!
¿Quieres descargar toda tu copia de seguridad de Google Photos? Google permite hacerlo de forma muy sencilla. Para ello simplemente entra en Google Takeout logeado con tu cuenta, yselecciona en Google Photos Todo los álbumes. Esto creará un archivo comprimido con TODA tu información.
Takeout tiene más usos, ¡pero ya hablaremos de ellos otro día!
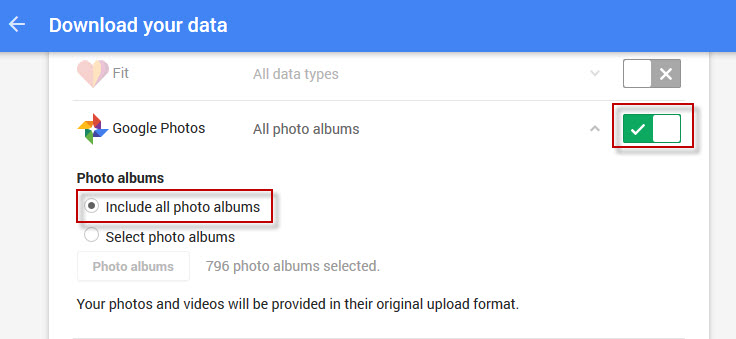
El contenido del post es de mi autoría, y/o, es un recopilación de distintas fuentes.

No hay comentarios:
Publicar un comentario