Algunos conceptos basicos a la hora de instalar una red domestica, o configurar nuestra red local e inalambrica, espero les sea de utilidad.
Como armar un cable de red
Antes de comenzar a hacer su cable de red, es importante definir que tipo de cable necesitas, y además, tener a mano el material y las herramientas necesarias para el armado del mismo y guiarse por el esquema de conexión del cable que encontrarás en este artículo.
Definiendo el cable a usar:
Existen básicamente 2 tipos de conexión por cable: derecho e invertido (también llamada cruzado).

Cable derecho (o patch cord):
utilizado para la conexión desde la placa de red al router, switch o hub
Cable cruzado (o crossover cable):
utilizado para la conexión entre 2 router, switchs o hubs (también llamado conexión en cascada), o para conectar 2 computadoras directamente por la placa de red (conector RJ45) sin la utilización de un router, switch o hub.
Ten a mano las herramientas y materiales necesarios, las cuales son:
- Cable de red tipo CAT 5 (4 pares de hilos)
- 2 Conectores RJ45.
- Pinza para crimpear
En este video que seleccionamos, podrás observar paso a paso cómo hacerlo. Debajo, encontrarás el esquema de conexión.
link: https://www.youtube.com/watch?time_continue=26&v=XXlmIG08SeA
Esquema de conexión de los cables:
Existen varios esquemas de conexión de los cables en una red, o sea, el orden interno de los hilos en el conector. Dejando de lado la discusión de cual esquema es mejor, presentamos el esquema de conexión para el standard EIA 568B.
Esta es la configuración del esquema CAT 5 para cable directo (o patch cord) según la norma 568B:
Patch cord CAT 5 (EIA 568B)
Conector #1 Conector #2
Blanco/Naranja Blanco/Naranja
Naranja/Blanco Naranja/Blanco
Blanco/Verde Blanco/Verde
Azul/Blanco Azul/Blanco
Blanco/Azul Blanco/Azul
Verde/Blanco Verde/Blanco
Blanco/Marrón Blanco/Marrón
Marrón/Blanco Marrón/Blanco
Nota: El primer color del par, es el color dominante del cable, o sea, en el cable azul/blanco, es un hilo azul con líneas blancas y el cable blanco/azul, es un cable blanco
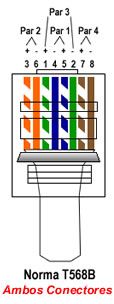
Esquema de conexión para la norma EIA/TÍA T568B
Configuración del esquema CAT 5 para cable cruzado (o crossover) según la norma 568B:
Cable Crossover CAT 5.
Conector #1 Conector #2
Blanco/Naranja Blanco/Verde
Naranja/Blanco Verde/Blanco
Blanco/Verde Blanco/Naranja
Azul/Blanco Azul/Blanco
Blanco/Azul Blanco/Azul
Verde/Blanco Naranja/Blanco
Blanco/Marrón Blanco/Marrón
Marrón/Blanco Marrón/Blanco
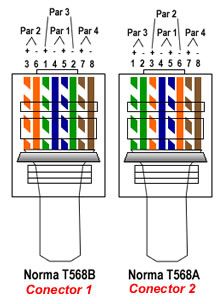
Configurar una red doméstica LAN (Red de área local)
En este tutorial se muestra paso a paso como configurar una red doméstica, en la cual además compartir la conexión a Internet, vas a poder compartir archivos e impresoras entre los distintos ordenadores. Además, podrás añadir todos los elementos que necesites, como cámaras IP de videovigilancia, telefonos IP, discos duros de red (NAS), discos duros multimedia, consolas de videojuegos, etc.

Access Point: (Punto de Acceso o AP)

Es el dispositivo que hace de puente entre la red cableada y la red inalámbrica. Podemos pensar que es, de alguna manera, la antena a la que nos conectaremos.
CONCEPTOS:
Dirección IP: (IP Address)
Una dirección IP es una serie de números que identifica a nuestro equipo dentro de una red.
Distinguimos entre IP pública (ej. 80.20.140.56), cuando es la dirección que nos identifica en Internet (por ejemplo la IP de tu router ADSL en Internet) e IP privada (ej. 192.168.0.2 ), que es la dirección que identifica a un equipo dentro de una red local (LAN).
Si, por ejemplo, pensamos en una red local con un router ADSL, los PCs o equipos conectados a la red tendrán sólo IP privada, mientras que el router tendrá una IP pública (su identificación en Internet) y una IP privada (su identificación en la red local).
Máscara de subred: (Subnet address)
Cifra de 32 bits que especifica los bits de una dirección IP que corresponde a una red y a una subred. Normalmente será del tipo 255.255.255.0
Puerta de enlace: (Gateway)
Es la dirección IP privada de nuestro router.
Servidores DNS: (DNS server)
Las páginas web también tienen su dirección IP pública y es a través de ésta dirección como en realidad nos conectamos a ellas. Pero claro, es más sencillo memorizar o escribir el nombre del dominio (www.google.es) que su dirección IP (216.239.59.104).
Para no memorizar la retahíla de números tenemos los servidores DNS. Un servidor DNS es un servidor en donde están almacenadas las correlaciones entre nombres de dominio y direcciones IP.
Cada vez que cargamos una página web, nuestro equipo (PDA, portátil u ordenador de sobremesa) envía una petición al servidor DNS para saber la dirección IP de la página que queremos cargar, y es entonces cuando hace la conexión.
Probablemente estaremos familiarizados con eso de "servidor DNS primario" y "servidor DNS secundario". El primario es el "principal" y el secundario es el de emergencia que usará nuestro ordenador en caso de que el primario no funcione.
WEP: (Wired Equivalent Privacy)
Es el tipo de encriptación que soporta la tecnología Wi-Fi. Su codificación puede ir de 64 bits hasta 128 bits.
SSID: (Service Set Identification)
Nombre con el que se identifica a una red Wi-Fi. Este identificador viene establecido de fábrica pero puede modificarse a través del panel de administración del Punto de Acceso.
DHCP:
Tecnología utilizada en redes que permite que los equipos que se conecten a una red (con DHCP activado) auto-configuren los datos dirección IP, máscara de subred, puerta de enlace y servidores DNS, de forma que no haya que introducir estos datos manualmente.
Por defecto la mayoría de los routers ADSL y los Puntos de Acceso tienen DHCP activado.
Dirección MAC: (MAC address - Media Access Control address)
Es el código único de identificación que tienen todas las tarjetas de red. Nuestro accesorio Wi-Fi o nuestro PDA con Wi-Fi integrado, al ser un dispositivo de red, también tendrá una dirección MAC única.
Las direcciones MAC son únicas (ningún dispositivo de red tiene dos direcciones MAC iguales) y permanentes (ya que vienen preestablecidas de fábrica y no pueden modificarse).
Infraestructura:
Modo de conexión en una red wireless que define que nuestro equipo (PDA, portátil u ordenador de sobremesa) se conectará a un Punto de Acceso. El modo de conexión deberá de especificarse en la configuración de nuestro equipo o del accesorio Wi-Fi.
Por defecto viene activado este modo.
Ad-Hoc: (Punto a Punto)
Modo de conexión en una red wireless que define que nuestro equipo (PDA, ordenador portátil o de sobremesa) se conectará directamente a otro equipo, en vez de hacerlo a un Punto de Acceso.
Ad-Hoc es una forma barata de tener conexión a Internet en un segundo equipo (por ejemplo un PDA) sin necesidad de comprar un Punto de Acceso. Para este uso la configuración se dificulta ya que tenemos que configurar en el ordenador que tiene la conexión a Internet un programa enrutador o una conexión compartida.
CONEXIÓN ROUTER
El router es el elemento central de la red al cual estarán conectados el resto de los componentes de la red. Esta conexión puede ser a través de un cable de red o inalámbrica (Wifi).
Lo más practico es disponer de un modem/router, que aparte de servir de enrutador, hará las veces de modem ADSL. Con ésto nos evitamos tener un trasto más alrededor de nuestro sitio de trabajo.
Cuando se contrata un servicio de ADSL con las operadoras habituales, lo normal es que los parámetros para la conexión ADSL vengan ya configurados, y que simplemente con conectar el modem/router, por un lado a la clavija de teléfono, y por otro a tu ordenador a través de un clave de red, la conexión ya esté funcionando.

Lo primero que hay que hacer es conectar el router con un cable de
redRJ45 desde uno de los cuatro puertos RJ45 hasta la tarjeta de red del ordenador. Además conecta el modem/router con un cable con conectores RJ11 a la roseta de teléfono. Conecta también el cable de alimentación y enciende todos los equipos.

Normalmente en la roseta de conexion telefónica de la pared, deberás colocar un adaptador con dos conexiones RJ11. En una de ellas conecta directamente el cable que va hasta el router, y en la otra conecta un microfiltro, y a su vez el cable del teléfono convencional al otro extremo del microfiltro. Deberás, además, poner un microfiltro por cada telefono que tengas conectado a otras rosetas. Esto será así siempre que tengas contratado el ADSL con cualquier operador y el teléfono con Telefónica. Si un proveedor distinto de Telefónica te suministra ADSL+Llamadas, probablemente el esquema de conexión de los teléfonos sea diferente. Consulta el manual. La conexión del router será igual
(nunca pongas un microfiltro entre el router y la línea telefónica)

CONFIGURACIÓN LAN
Una vez conectados todos los equipos, hay que acceder a la interfaz de configuración del router. Abre tu explorador de Internet y teclea una de estas direcciones IP (cambia dependiendo del fabricante):
192.168.1.1
192.168.2.1
192.168.0.1
192.168.10.1
o busca en internet o el manual del equipo la direccion para acceder
Ahora te pedirá un usuario y contraseña (consulta tu manual).
Por lo general es:
admin/admin
vacio/admin
admin/1234
guest/guest
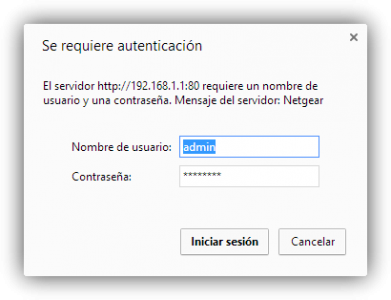
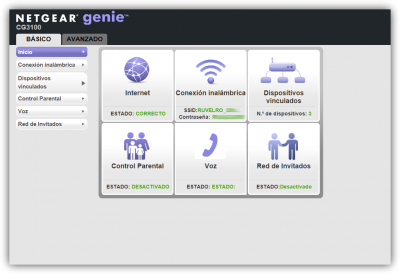
Vamos a configurar los parámetros de LAN (Local Area Network)
IP address: 192.168.1.1
Subnet Mask: 255.255.255.0
Activa el servidor DHCP (“enable DHCP Server”)
Start IP address: 192.168.1.30
End IP address: 192.168.1.255
Cada elemento de la red se identifica por una dirección IP. El router lo vamos a configurar como 192.168.1.1, y al resto de los elementos se les puede asignar una direccion de red entre 192.168.1.1 y 192.168.1.255, es decir, 254 dispositivos (sólo cambia la última cifra).
Las direcciones IP de la RED pueden ser estáticas o dinámicas. Las dirección IP es estática cuando la asignamos nosotros manualmente en el dispositivo (ordenador, disco de red, etc). Las direcciones dinámicas las asigna el servidor DHCP de forma transparente para el usuario, es decir, el dispositivo una vez conectado al router adquiere una dirección IP automaticamente, y en principio, queda configurado.
Sin embargo, es muy util tener reservadas unas cuantas direcciones IP estáticas, para asignarselas a dispositivos que lo requieran. Por ejemplo, hay programas como el e-mule que requieren que redireccionemos puertos (“port forwarding“) para que funcionen correctamente. También, por ejemplo, es necesario que las cámaras IP tengan una dirección estática.
Por este motivo, es recomendable tener un rango de direcciones estáticas que podemos asignar manualmente a dispositivos, y otro rango de direcciones dinámicas que asigna el router (servidor DHCP) automáticamente. Con la configuración arriba mencionada, todas las direcciones entre la 2 y la 29 están reservadas para asignarlas de forma manual. El resto, desde la 30 a la 255, las asignará el servidor DHCP por orden según vayas conectando dispositivos al router.
Por último marca lacasilla “Enable UPnP”

CONFIGURACIÓN IP ESTÁTICA EN WINDOWS
Ir a Panel de Control y abrir Conexiones de Red. Click con el boton derecho en Conexión de área local >Propiedades. (UN CAMINO MAS CORTO ES PRESIONAR TECLA WINDOWS + R, Y EN EJECUTAR ESCRIBIMOS NCPA.CPL)
Selecciona Protocolo Internet (TCP/IP). Por defecto aparece seleccionada la casilla Obtener una dirección IP automáticamente. En este caso el servidor DHCP del router va a asignar una dirección automaticamente.
Si queres cambiar la dirección IP del ordenador a una estática, hacer lo siguiente

Reiniciar el ordenador, y ya debería haber adquirido la dirección estática.
Para comprobarlo ir a Inicio>Ejecutar, y teclear cmd. Cuando se abra la ventana, teclear ipconfig. Así podes obtener la direccion IP actual del ordenador.
Si después de hacer todos estos cambios tenes algún problema al acceder a Internet, es posible que en el campo Servidor DNS preferido, tengas que poner el servidor DNS de nuestro proveedor de Internet (consulta documentación), en lugar de la dirección IP del router. Para cualquier otro dispositivo conectado a la red, debés acceder al interfaz de configuración LAN y utilizar los mismos parámetros, con la excepción de la dirección IP que debe ser única para cada dispositivo.
CONFIGURACION DE LA RED
Incluso después de haber hecho todos los ajustes descritos previamente. es recomendable que en todos los ordenadores de la red con Windows se corra el “Asistente para configuración de red”. Para ello, ir a Panel de Control>Conexiones de Red.
Nota: (Ignoraré los pasos obvios. Simplemente, hacer click en siguiente despues de rellenar la información necesaria)

En el siguiente paso dale nombre a tu equipo

Es muy importante que todos los equipos de la red estén asignados al mismo grupo de trabajo.

Finaliza el asistente, seleccionando la ultima opción (Finalizar el asistente. No necesito ejecutar el asistente en otros equipos). Por último correr el asistente en todos los ordenadores conectados a la red de igual forma. Los otros dispositivos deben tener un nombre distinto pero pertenecer al mismo grupo de trabajo.
COMPARTIR CARPETAS E IMPRESORAS EN RED
Después de haber corrido el Asistente para configuración, simplemente selecionar la carpeta que queres compartir, click en el botón derecho y propiedades. Después seleccionar la pestaña “compartir”

Para compartir una impresora que está conectada a uno de los ordenadores a traves de USB. Hacer lo siguiente:
– Ir a Impresoras y Faxes en Panel de Control
– Click botón derecho>Propiedades
– Pestaña Compartir y seleccionar Compartir esta
impresora
Luego en cada uno de los otros ordenadores de la red, ir a Impresoras y Faxes.
– Click en Agregar Impresora
– Selecciona “Una impresora de red o una impresora
conectada a otro equipo”
– Saldrá una lista de las impresoras disponibles, seleccionarla (asegurarnos de que está encendida)
-Ahora se instalará el driver de la impresora
– Finaliza el asistente
Configurar el Wi-Fi de nuestro router de forma segura y optimizada
Seguridad
Para evitar que los usuarios se conecten a nuestro punto de acceso y puedan navegar a través de Internet con nuestra conexión debemos configurar una serie de medidas de seguridad.
Lo primero que debemos hacer es elegir el tipo de cifrado que vamos a utilizar. No podemos dejar la red abierta porque cualquiera se conectaría a ella y nuestro tráfico no se cifraría ni tampoco utilizar un algoritmo sencillo de explotar que permita a usuarios con conocimientos obtener nuestra contraseña.
La mejor opción que debemos elegir en el apartado de cifrado es:
WPA2-PSK AES
Una vez seleccionado este tipo de cifrado podemos configurar la clave de acceso. Al haber seleccionado una seguridad WPA2 la contraseña puede tener los caracteres que queramos, tanto mayúsculas como minúsculas o símbolos. Por ejemplo:
##ConTR4s3Na_dMi_RuT3r1990##
Cuanto más compleja sea la contraseña y sencilla de recordar para uno mismo, mejor.
Algunos puntos de acceso ofrecen la posibilidad de configurar WPA2 TKIP + AES. Esto implica que los dispositivos que sean compatibles con WPA2 utilizarán este tipo de cifrado para conectarse, pero los que no lo sean utilizarán el cifrado TKIP, correspondiente a WPA y menos seguro que el WPA 2. Si todos nuestros dispositivos son compatibles con WPA2 y AES debemos dejar esta opción seleccionada, sin TKIP.
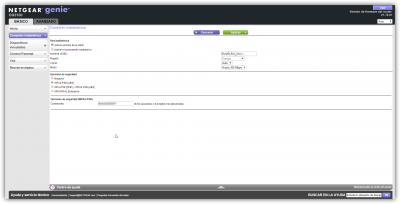
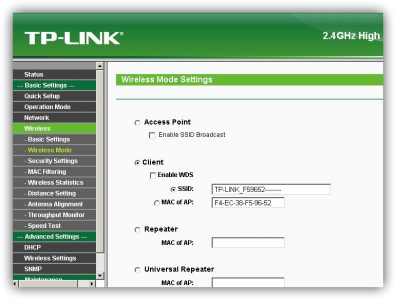
¿2.4Ghz o 5Ghz?
En cuanto a la frecuencia, si nuestro router y todos los dispositivos conectados a él soportan la tecnología de 5Ghz debemos utilizar esta ya que tiene muchos menos dispositivos que la utilizan (la red de 2,4Ghz está en muchos lugares saturada de dispositivos que se conectan en un área cercana por Wi-Fi a otros puntos de acceso), ofrece una mayor cobertura, una mayor velocidad y una mejor estabilidad, sin embargo, si alguno de nuestros dispositivos no soporta esta frecuencia no podrá conectarse a Internet, por lo que entonces debemos configurar la red a 2.4Ghz y elegir el canal menos saturado.
La mayoría de los routers actuales cuentan con un análisis automático de canal de manera que ellos mismos elegirán el menos saturado para trabajar.
Filtrado MAC
Algunos modelos permiten configurar un “Filtrado MAC” que analiza todas las direcciones MAC que se conectan al punto de acceso y permite o bloquea el acceso según la configuración.
Si nuestro AP dispone de esta función podemos añadir a la “lista blanca” las direcciones MAC de nuestros dispositivos configurando este filtrado de manera que sólo puedan conectarse a Internet aquellas direcciones MAC incluidas en la lista blanca, quedando todas las demás (por ejemplo usuarios no autorizados) con el acceso bloqueado.
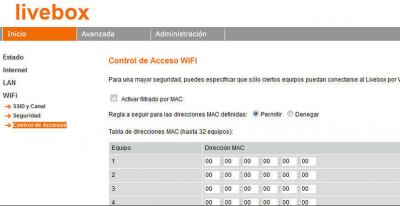
Configurar el servidor DHCP
Todos los routers y puntos de acceso disponen de un servidor DHCP. Este servidor se encarga automáticamente de dar una dirección IP de un rango especificado a cada dispositivo que se conecta junto a la máscara de subred, puerta de enlace y servidores DNS.
Por defecto tanto los puntos de acceso como los sistemas operativos estarán configurados para obtener una IP a través de este servidor siendo cada vez una diferente dentro del rango, sin embargo, podemos configurarlo de manera que asociemos una dirección MAC a una IP fija, quien siempre obtendrá dicha IP automáticamente desde este servidor.
Si queremos poder abrir los puertos de nuestro router y no tener problemas con las direcciones IP debemos configurar correctamente este servidor DHCP o configurar nuestro ordenador o dispositivo con una IP fija.
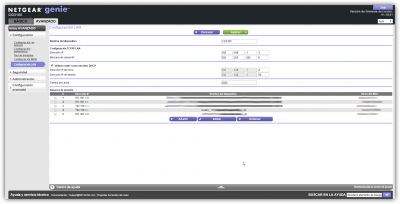
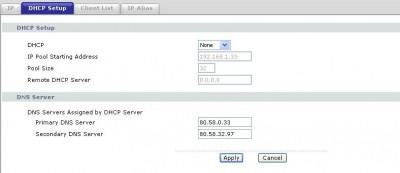
Abrir puertos
Abrir los puertos es una de las acciones más solicitadas por los usuarios. Los puertos generalmente se utilizan para establecer conexiones de diferentes aplicaciones con los correspondientes servidores remotos para poder funcionar, por ejemplo, un cliente torrent para poder descargar o un juego online para poder conectarse con el servidor de dicho juego.
Cada aplicación suele utilizar un puerto único comprendido entre 0 y 65535, aunque los primeros 1024 están reservados para aplicaciones elementales y no deben utilizarse (por ejemplo el puert0 80 es el HTTP, el 443 HTTPS, 21 FTP, 22 SSH, etc).
Si queremos que nuestra conexión funcione bien debemos abrir en nuestro router los puertos que utilice la aplicación que vamos a utilizar vinculando cada puerto a la dirección IP de nuestro ordenador.
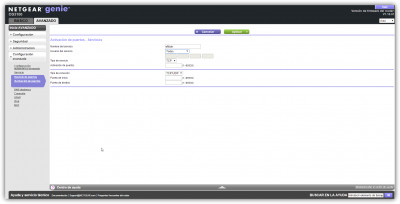
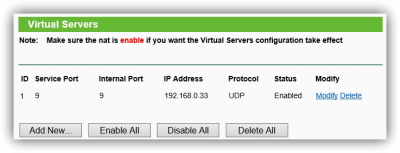
UPnP
Algunos modelos de routers vienen por defecto con un servidor UPnP. Este servidor es el encargado de que las comunicaciones se llevan a cabo correctamente sin tener que preocuparse de los puertos (ya que él se encarga de redirigir el tráfico) abriendo las conexiones cuando sea necesario y cerrándolas cuando ya no se necesiten.
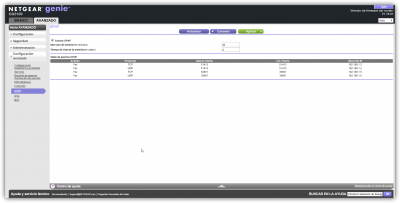
Para que las conexiones UPnP funcionen correctamente el programa que intenta acceder a la red también debe ser compatible con esta tecnología.
DMZ
DMZ, o Zona Desmilitarizada es una opción que incluyen algunos modelos de routers que es capaz de situar un dispositivo en una zona diferente con acceso directo a Internet. Con esto el efecto es similar a “tener todos los puertos abiertos” y “no tener ninguna restricción por parte del firewall”, siendo eficaz tanto para descargar sin restricciones ni bloqueos así como para jugar con total libertad.
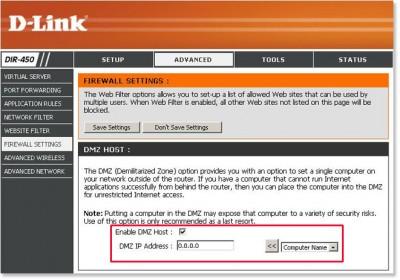
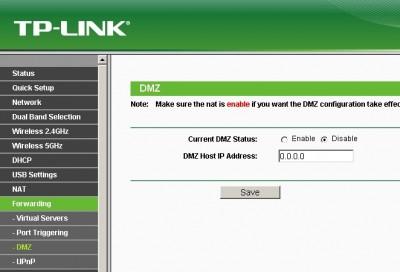
Esta configuración es recomendable, por ejemplo, para videoconsolas ya que estas generalmente no corren riesgo de ser víctimas de un malware ni de ataques informáticos, pero no debemos configurar la IP de un ordenador en la DMZ ya que estaría completamente expuesto a las amenazas de Internet.
Configurar un servidor DDNS
Los usuarios que necesitan conectarse desde fuera de casa a sus ordenadores o recursos pueden optar por configurar un servidor DDNS o Dynamic Domain Name Server. Esto permite que nuestra dirección IP, aunque sea dinámica, esté siempre actualizada y vinculada a un dominio del estilo: mi_nombre.no-ip.org.
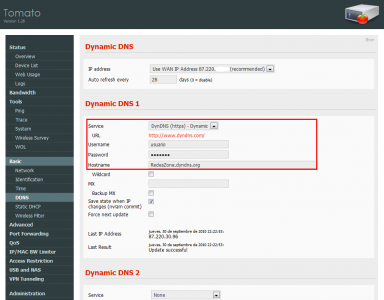
Algunos modelos de routers vienen por defecto con esta función, por lo que si tenemos un DDNS podemos habilitarlo en nuestro router de manera que se actualice automáticamente siempre que nuestra dirección IP cambie.
Actualizar el Firmware
El firmware de un router es lo que generalmente conocemos como sistema operativo. Este suele recibir actualizaciones periódicamente en las que se incluyen nuevas funciones y características a la vez que corrige importantes fallos de seguridad que pueden aparecer con el tiempo, por lo que es de vital importancia mantener siempre las versiones más actualizadas de cara a poder navegar seguros por la red.
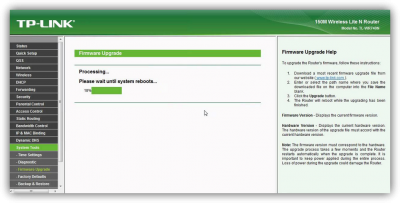
Algunos modelos de router se actualizan automáticamente según están conectados a Internet, sin embargo otros deben actualizarse manualmente descargando previamente el firmware al ordenador y desde allí enviarlo al router para que se apliquen los cambios.
Configurar un control parental
El control parental permite bloquear ciertas páginas web no apropiadas para menores e incluso filtrar ciertas palabras para que en caso de encontrar una web con dichos contenidos, esta no llegue a establecerse.
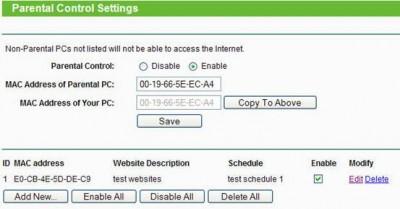
Consideraciones y consejos sobre alcance y cobertura
El alcance de la señal de nuestra red Wi-Fi dependerá de:
La potencia del Punto de Acceso.
La potencia del accesorio o dispositivo Wi-Fi por el que nos conectamos.
Los obstáculos que la señal tenga que atravesar (muros o metal).
Cuanto más lejos (linealmente) quieras llegar, más alto deberás colocar el Punto de Acceso. Muchos de los actuales APs vienen preparados para poderlos colgar en la pared.
Si quieres llegar lejos, evita también interferencias como microondas o teléfonos inalámbricos.
Si la señal te llega debilitada, utiliza un amplificador de señal o si es posible, monta una nueva antena de más potencia al AP (los Puntos de Acceso de gama baja NO lo permiten) o una antena exterior al accesorio (normalmente sólo para formatos PCMCIA o PCI).

No hay comentarios:
Publicar un comentario