
Construir tu propio PC puede ser convertirse en una tarea titánica, pero tiene sus recompensas. Por un lado, suele ser más barato y más efectivo que comprar uno ya ensamblado. Por otro, el producto resultante es tuyo y sólo tuyo, a tu medida. Esta guía explica, paso a paso, cómo hacerlo.

|Escoge tu tipo de PC|

De acuerdo, hemos hecho (un poco) de trampa. Aunque sí, generalmente construir tu propio PC suele ser más barato que comprarlo directamente a un fabricante hay una excepción: la gama baja. Si estás pensando en construir un PC con un presupuesto aproximado de en torno a los $100-$200-$300 dólares, mejor para de leer y compra cualquiera de las alternativas que hay en el mercado como el HP Stream Mini, por ejemplo. El producto resultante será más pequeño, normalmente más fiable y además tendrá garantía, si se estropea puedes devolverlo.
Es una opción completamente personal, con todo, pero el consejo general pasa por plantearse construir tu propio PC si de verdad queremos una buena máquina y el presupuesto comienza en los $400 o $500 dólares/euros. Ahí compensa de manera absoluta.
Para simplificarlo, vamos a dividir el tipo de perfil a la hora de construir un PC en 3, muy simples:
El básico, pero potente: Para presupuestos entre los $400 y los $700 dólares. Si es para un uso normal (ofimática, navegar en webs), probablemente sea como matar moscas a cañonazos, aunque te aseguras que el ordenador va a funcionar de manera impecable incluso varios años después de la compra. Si es para juegos, podrás ejecutar la mayoría de juegos actuales al máximo sin mucho problema.
El intermedio, la cosa se pone seria: El rango aquí se mueve entre los $700 y los $1100 dólares/euros. Aquí vamos entrando en materia, los juegos se pueden ejecutar todos al máximo (salvo excepciones absurdas y extremos como dobles monitores 4K, por ejemplo) y se pueden realizar pequeñas tareas de edición de vídeo, fotografía y virtualización, por ejemplo. Aviso: esto es la definición de ordenador muy potente para una gran mayoría, y es correcto, pero no es el último paso en la escala.
El avanzado, la bestia parda: de $1100 dólares/euros en adelante, hasta los $4000, aproximadamente. Para tareas de edición de vídeo y los que quieran jugarlo todo al máximo con una ración extra de fps y a 4K. No hay mejor experiencia en videojuegos que esta, pero por supuesto se paga.

Anatomía de un PC: |qué partes necesitas|

Una vez localizado mínimamente el rango de precio en el que queremos movernos toca saber qué partes exactamente hay que comprar. No son muchas, pero algunas son esenciales y otras opcionales, como un lector de DVD o una memoria SSD:
El procesador: es el “cerebro” de nuestra pequeña creación, su alma. Cuanto mejores son más tareas pueden realizar de manera simultánea. Lo mejor, con todo, es ir estudiando caso por caso según el uso. Un i7 de Intel puede marcar toda una diferencia editando vídeo, por ejemplo, pero no notarse tanto si va a usarse para juegos. Las dos marcas de referencia aquí son Intel y AMD.
La RAM: Almacena información a corto plazo, especialmente de las aplicaciones activas. Una RAM mejor implica que podrás ejecutar más programas al mismo tiempo sin que al equipo le entre tos o notes tirones.
La tarjeta gráfica: Es un procesador destinado exclusivamente a manejar el apartado gráfico. Si vas a jugar, te interesa dejar un buen pico del presupuesto aquí.
El Disco Duro: Almacenamiento. Cuanto más, mejor (pero más caro). Más abajo se explica sobre la opción de los discos de estado sólido SSD.
La placa base: es “el nido” de todo el sistema, donde se montan y ensamblan los distintos componentes y la responsable de estos se hablen entre sí.
La fuente de alimentación: se encarga de moderar y de administrar el voltaje que circula por la placa y los distintos componentes. Cuanto más avanzados sean estos, necesitaremos una fuente mejor.
Ventilador: disipa el calor del procesador, con el ventilador suele venir uno, de stock, pero a menudo son una castaña, mejor invertir en uno bueno si no es muy caro (unos $30 dólares)
La caja: el envoltorio y probablemente el toque más personal de todo el invento, las hay de muchos tipos y precios.
Opcional:
Lector de DVD/BluRay: en plena era de Steam y tiendas digitales cada vez tienen menos sentidos pero es posible que a alguno le interese.
Disco duro SSD: son más rápidos que los discos duros tradicionales, pero también más caros. Con todo, los disco tradicionales suponen un cuello de botella en el rendimiento de muchos equipos y probablemente uno de los principales ítems en los que merece la pena invertir un extra. Las aplicaciones cargan más rápido y los tiempos de carga en los juegos se reducen.
Refrigeración líquida: Es una alternativa a la refrigeración por ventilador más tradicional. Tiene sus pros y sus contras.
En total son unos 8 ítems en total que, a modo de checklist, necesitamos anotar, comprar y reunir para comenzar a construir el PC. Hay una cantidad suficiente de fabricantes, modelos y especificaciones como para marear a cualquiera así que no pueden mezclarse aleatoriamente unos con otros. Lo mejor, si no somos expertos, es partir de configuraciones ya establecidas y que sabemos que van a funcionar. Discutiremos las mejores en la siguiente parte.

|Herramientas y otras consideraciones|

Montar el PC puede convertirse en una tarea tediosa que, como todo requiere su paciencia. Ese es probablemente el mejor consejo que necesitas a la hora de afrontar la tarea. Paciencia. La mayoría de piezas requieren ensamblarse con cuidado, los componentes ser comprados verificando que es eso exactamente lo que queremos comprar y no otra cosa.
Y en ocasiones, como veremos, también es posible que cuando hayamos colocado cada pieza en su lugar y comience a sonar la novena sinfonía de Beethoven en algún lugar imaginario apretemos el botón y... no ocurra absolutamente nada. Ocurre. No pasa nada. Es normal, es el precio de seguir el camino menos concurrido: más satisfacción, pero también más contratiempos.
Por lo demás, será útil disponer de una buena caja de destornilladores pequeños (puede comprarse por Internet o en cualquier ferretería) y masilla térmica para el momento en el que nos toque colocar el procesador sobre la placa madre.


Después de haber repasado las nociones básicas y los materiales que hacen falta para construir tu propio PC, es hora de dar el siguiente paso: elegir los componentes concretos que queremos que tenga y comprarlos. Elegirlos bien es uno de los momentos críticos en todo el proceso, así que conviene realizarlo con cuidado.

Anatomía de un PC: |qué detalles mirar para cada componente|

Procesador: aquí realmente sólo hay dos marcas relevantes: Intel y AMD. Las ventajas y las desventajas van opuestas según uno y otro: los AMD suelen ser más baratos, pero los Intel (generalizando, cuidado) suelen ser tener mejor rendimiento y tecnologías más avanzadas. Por otra lado, hay otros dos detalles que debemos tener en cuenta, la velocidad y el procesamiento multihilo (hyperthreading). A más velocidad el procesador puede “procesar”, valga la redundancia, operaciones más rápido, con tecnología multihilo aumenta la eficiencia. Como regla muy general: para juegos es mejor más velocidad, para edición de vídeo y otras tareas, mejor mirar el threading. Sea cual sea el que cojas: ¡Asegúrate de que la placa es compatible!.

Placa madre: aquí lo primero que hay que mirar es si está diseñada para AMD o para Intel, es lo que se conoce como el socket, el enganche. Para AMD se suele acompañar de un “AM3” y para Intel de un “LGA 1150”. Por otro lado, y dependiendo de la máquina, deberemos mirar el máximo de RAM que es capaz de soportar (más sobre eso en el siguiente apartado), la mayoría en los modelos actuales y más o menos recientes llegan hasta los 16 o 32 GB de RAM sin problema. Más detalles adicionales a mirar: ¿Tiene WiFi integrado? ¿Con cuántos slot de RAM cuenta? ¿Tiene gráficos integrados (menos potentes, pero sirven para la mayoría de tareas ligeras)? ¿Qué tamaño tiene (según eso deberemos comprar una caja u otra?. Buenas marcas: Asus, Gigabyte, MSI. Más baratas: Asrock y Biostar.

RAM: a más RAM, más aplicaciones abiertas podrá ejecutar la máquina sin que le entre “tos” o vaya a tirones. Para juegos lo ideal es quedarse entre 8 y 16 GB. Para edición de vídeo normalmente querremos ir lo más arriba posible. Se venden en distintas configuraciones, así que según los slots o “huecos” que tenga la placa madre para la RAM podremos combinar unas u otras. Si tiene 4, por ejemplo, podremos comprar 4 de 2GB (8 en total) o 4 de 4 (16). etc. Sobre la tecnología, la mayoría de las RAMs estándar de hoy en día utilizan DDR3, con algunas DDR4 aquí y allá que, obviamente, son más caras. Si realmente vamos a realizar tareas que dependan mucho de la RAM, podemos optar por una DDR4 pero hay que mirar que la placa lo soporte (!). Por último, la velocidad es importante en una RAM, sí, pero no tanto. Lo mejor es comprar la velocidad más alta dentro de nuestro presupuesto particular para la RAM. Marcas recomendables: Crucial, Corsair, Kingston.

La gráfica: si el PC es para juegos, esta es una de las partes más complejas. Un buen sitio donde compararlas es Passmark, pero en Logical Increments también tienen buenas referencias escaladas según el precio. Si vas a querer jugar todo al máximo, lo mínimo por lo que tienes que optar, a día de hoy, es por tarjetas con 2GB de VRAM y unos $250 o $300 dólares.
Va a ser el “alma” de tu experiencia gaming, así que elígela bien. Hay dos fabricantes fundamentales aquí, Nvidia y AMD. Las gráficas a su vez las manufacturan y venden otras marcas: Asus, EVGA o MSI. Al contrario de lo que ocurre en procesadores con Intel y AMD, la carrera aquí está mucho más empatada. Para unos modelos gana una marca, para otros, otra, lo mejor es leer comparativas entre una y otra o, si dudamos escribir en Google “Gráfica 1 vs Gráfica 2”, aparecerán multitud de páginas de benchmarks con más detalles sobre lo que necesitamos.
Las gráficas overclockeadas de fábrica generalmente (generalmente) no merecen la pena, salvo casos concretos. Sobre todo porque luego lo puedes hacer tú por tu cuenta si lo necesitas. Una vez más, lo mejor es mirar para cada caso particular.

Dico duro: tres cosas a mirar aquí. Por un lado el tamaño, pueden ser de 3,5” pulgadas (más grandes, pero en un PC de torre eso no suele importar) y 2,5” pulgadas (más pequeños). Por otro lado, y lógicamente, cuanto más almacenamiento mejor. Por último, tendremos que elegir entre un disco de estado sólido (SSD) y uno tradicional. En general, casi siempre vamos a preferir un SSD por encima de uno tradicional, elimina cuellos de botella a la hora de leer/escribir en disco, reducen los tiempos de carga y en general hacen que todo el sistema vaya más fluido. Dicho eso, también suelen ser sensiblemente más caros. Mi opinión es que es una de las cosas en las que más merece la pena invertir, pero es una elección muy personal. La última opción es montar un sistema híbrido, y colocar la instalación del sistema (Windows o Linux) en el SSD acompañada de los archivos más importantes (vídeos con los que estemos trabajando, por ejemplo, o los juegos con los que más solemos jugar) unido a un disco duro tradicional con más capacidad para guardar el resto de información (otros juegos, películas, fotos, etc). Buenas marcas: Western Digital, Seagate.

Disipador: la mayoría de procesadores, cuando los compramos, suelen venir con su propio disipador de serie. El problema: son mediocres. Mejor comprar un disipador externo y dejar el procesador siempre lo más fresco posible. Además, los disipadores básicos, que son más que suficientes, son baratos. La principal pega con los disipadores que se acompañan de un ventilador es que, sobre todo a la larga cuando cogen polvo, hacen más ruido.
Para los obsesos del silencio y usuarios avanzados puede optarse por refrigeración líquida. No suena apenas y además es más efectiva, pero se acompaña de dos problemas importantes: son bastante más caras y requieren algunos conocimientos avanzados. En general, y para la mayoría de casos, con un disipador normal todo correcto. Buenas marcas: Cooler Master.

Fuente de alimentación: cuanto más “poderosa” sea tu máquina, más energía va a necesitar y más vatios va a necesitar la fuente. Esta calculadora, bastante conocida, te permite seleccionar todos los componentes de tu placa y ver el resultado final. Como regla general, añádele 100 o 200 vatios sobre esa base por si amplías el poder de tu PC en un futuro. Algunas fuentes son modulares, lo que implica que puedes conectar y desconectar solo los cables que necesites, eliminando el interior de la caja de moralla innecesaria y dándole a todo un aspecto mucho más ordenado. Es útil si la carcasa es transparente, si accedemos frecuentemente al interior de nuestro PC o si, simplemente, somos maniáticos del orden. Buenas marcas: Corsair.
La caja: Aquí el factor principal es la estética, es lo que va a “envolver” a tu pequeño, así que es aconsejable escogerla con cuidado. Elementos a tener en cuenta son: el número de ventiladores, el número de bahías para disco duro y número de puertos en la parte frontal.

|Dónde comprar|
Esto varía enormemente según el país, en España un buen referente es PCComponentes, pero en Amazon , tanto ahí como en Latinoamérica, los precios también suelen ser de primera línea. En tiendas de informática y electrónica especializada a menudo se pueden encontrar ofertas concretas, pero no suelen ser tan agresivas como en tiendas online.

|3 opciones para cada rango|

Normal (pero suficiente para jugar la mayoría de juegos al máximo)
Procesador: AMD Athlon X4 760K 3.8GHz Quad-Core Processor
Placa: ASRock FM2A88X-ITX+ Mini ITX FM2+ Motherboard
RAM: A-Data XPG V1.0 8GB (1 x 8GB) DDR3-1600 Memory
Disco duro: Hitachi Ultrastar 1TB 3.5” 7200RPM Internal Hard Drive
Gráfica: Asus GeForce GTX 960 2GB Video Card
Fuente: Silverstone Strider Gold 450W 80+ Gold Certified Fully-Modular SFX Power Supply
Esta es una buena caja, cualquier disipador medio en torno a los $20 dólares/euros sirve.
Intermedio (te durará sus buenos años)
Procesador: Intel Core i5-4690K 3.5GHz Quad-Core Processor
Disipador: Corsair H60 54.0 CFM Liquid CPU Cooler
Placa: Asus Z97-A/USB 3.1 ATX LGA1150 Motherboard
RAM: Corsair Vengeance 8GB (2 x 4GB) DDR3-1600 Memory
Disco duro: Seagate Barracuda 1TB 3.5” 7200RPM Internal Hard Drive
SSD Crucial MX200 250GB 2.5” Solid State Drive
Gráfica: Sapphire Radeon R9 290X 4GB Tri-X Video Card
Fuente: EVGA SuperNOVA NEX 750W 80+ Gold Certified Fully-Modular ATX Power Supply
Caja: Corsair 450D ATX Mid Tower Case
La bestia definitiva
Procesador:Intel Core i7-5820K 3.3GHz 6-Core Processor
Disipador: NZXT Kraken X61 106.1 CFM Liquid CPU Cooler
Placa: Asus X99-DELUXE ATX LGA2011-3 Motherboard
RAM: Corsair Vengeance LPX 16GB (4 x 4GB) DDR4-2666 Memory
Disco duro: Seagate Barracuda 1TB 3.5” 7200RPM Internal Hard Drive
SSD: Crucial BX100 1TB 2.5” Solid State Drive
Gráfica: EVGA GeForce GTX 980 4GB Video Card
Fuente: NZXT HALE82 V2 550W 80+ Bronze Certified Fully-Modular ATX Power Supply
Caja: Corsair 760T White ATX Full Tower Case


Ya has comprado todo lo necesario para montar tu PC. Has elegido las mejores piezas que puedes permitirte, y te has asegurado que van a ser compatibles entre sí. Llega el mágico momento de abrir los paquetes y tratar de convertir toda esa electrónica en un equipo funcional. Es la hora del bricolaje, y en esta tercera entrega te explicamos cómo hacerlo.
Antes de nada, un consejo previo: relájate y disfruta. Montar un PC no es una tarea tan sencilla como ponerle una funda nueva al móvil, pero no es una misión imposible ni mucho menos. No le tengas miedo a los componentes. No te van a electrocutar y son bastante más resistentes de lo que parecen.

|Casi sin Herramientas|

Hace años, montar tu propio PC podía requerir hasta saber soldar componentes de electrónica con un soldador de estaño. Afortunadamente, los componentes son cada vez más fáciles de conectar entre ellos. Es muy probable que prácticamente no necesites ninguna herramienta para ensamblarlo todo, pero nosotros te recomendamos unas muy básicas:
Un destornillador Philips de 6mm: Es posible que necesites algún destornillador de otro tamaño, pero el Philips (conocido también como de estrella) de 6 mm es el más importante. Rara es la caja que no lleva algunos tornillos de ese tipo. Conviene que tenga la punta imantada para que no se nos escapen los tornillos en sitios difíciles.
Unas pinzas de electrónica: También valen unos alicates pequeños con las pinzas finas y largas. Si además tienen una cobertura de goma mejor que mejor. Puede que no tengas que usarlas, pero te ayudarán a sujetar con firmeza algunos componentes de difícil acceso.
Una linterna pequeña: Parece una tontería, pero cuando intentes recuperar ese tornillo que se te caerá bajo la placa base, agradecerás un poco de luz. La propia linterna del smartphone también vale.
Bridas: No son imprescindibles, pero sí muy útiles para hacer ovillos con los cables demasiado largos de manera que no enmarañen todo.
Teclado y ratón con cable USB: Luego verás por qué.
Si estás montando un equipo con piezas de segunda mano o sobre una caja vieja, es probable que necesites también una brocha plana y una aspiradora de mano para eliminar el polvo acumulado. Un spray de aire como los que se utilizan para limpiar accesorios de fotografía también es muy práctico

|Eliminar la estática|

Seré sincero. He montado muchos PC en mi vida y jamás he tenido ningún problema derivado de la electricidad estática, sin embargo, no está de más que toméis algunas precauciones básicas. Se supone que a veces, la electricidad estática que se acumula en nuestro propio organismo puede generar una chispa que dañe algún componente. La mejor manera de evitar esto es tocar antes una pieza metálica que esté conectada a tierra, como el frigorífico, la propia caja del PC vacía, o un grifo metálico para descargar. Si estás especialmente sensibilizado con la cuestión, puedes comprar una pulsera antiestática, que es un accesorio con un pequeño cable para conectar a un objeto por el que se disipe la carga.

|El espacio de trabajo|
Busca un espacio amplio, tranquilo y bien iluminado. Si puedes, despliega una sábana, un mantel o una toalla blancos sobre la mesa en la que vayas a trabajar. Ayudarán a que las piezas pequeñas no reboten al caer y sean más fáciles de localizar sobre la tela blanca. Los gatos y los niños pequeños pueden ser letales para el proceso. Procura que no se acerquen.
Para terminar, asegúrate de que tienes todos los cables antes de empezar. Normalmente, cada componente viene con el cable que necesita para conectarse a la placa, pero no sería la primera vez que tengo que bajar a la tienda de electrónica porque me falta un SATA para el disco duro. Los cables de la caja siempre vienen con ella, y los de alimentación deberían venir conectados a la fuente o por separado si son extraíbles.

Primera parte procesador, disipador y memoria|

Lo fundamental es montarlo todo de manera que los componentes no nos estorben, y la mejor manera es hacerlo de dentro a fuera. Comenzamos montando el procesador sobre la placa base antes de montar esta en la caja. Para ello, basta con aflojar o extraer los anclajes, posar el procesador sobre el zócalo, y volver a apretar el sistema que fija el chip. Posar el chip sobre el zócalo no requiere hacer nada de fuerza. Si no entra, es que no lo has orientado bien. Generalmente solo hay que hacer coincidir las dos esquinas marcadas.
Tras montar el chip, toca comprobar cómo se sujeta el disipador sobre él. Practica antes de aplicar la pasta térmica para estar seguro de cómo hacerlo sin ensuciar nada. Generalmente, los disipadores se sujetan mediante unos pernos de plástico que encajan perfectamente con los agujeros alrededor del zócalo en la placa. A veces requiere ajustar sistemas extensibles del disipador, pero es muy raro.

Cuando ya estés seguro de como va el disipador, aplica la pasta térmica cuidadosamente sobre el chip tratando de que no rebose y fija encima el disipador. Si incluye ventilador, tendrás que conectar una pequeña toma de corriente a la placa para que este se mueva. Suele estar cerca del zócalo del procesador y tiene tres pines que encajan perfectamente.
Cuando tengas el procesador y su disipador montados, puedes dejar también montada la memoria RAM. Conectarla es fácil. Para ello solo tienes que aflojar los enganches que hay a ambos lados de cada ranura, y después insertar el chip en el sentido que nos indique el pequeño separador de los contactos. El chip de memoria suele tener una fila de contactos más larga que otra, así que no hay pérdida.

Las ranuras de memoria de una placa suelen estar agrupadas en parejas del mismo color (normalmente hay cuatro o seis). Esto se hace para que no nos equivoquemos al emparejar los chips de memoria. Si hemos comprado dos, ambos tendrán que ir en las ranuras del mismo color. Si son cuatro, serán dos parejas. Cada pareja debe tener la misma capacidad (4GB + 4GB).
A veces hay que aplicar algo de fuerza a la memoria para que entre. Cuando lo haga, solo queda devolver los anclajes laterales a su posición original. Sabrás que está bien conectada porque si no es así sencillamente no podrás cerrar el anclaje.

Segunda parte Unidades de disco y placa base|

Antes de insertar la placa, conviene dejar montadas las diferentes unidades de disco duro, SSD o Blu-Ray que tengamos. La razón es que generalmente hay que insertarlas desde dentro hacia afuera (recuerda retirar las tapas de plástico de la caja), y el disipador nos va a estorbar si tratamos de hacerlo con la placa ya puesta.
Una vez hayamos fijado las unidades de disco (en función de la placa llevan anclajes de plástico o tornillos) procederemos a hacer lo propio con la placa base. la placa se sustenta sobre unos soportes que es donde también se fijan los tornillos. Una vez montada la placa, hay que conectarle los cables de datos SATA de las unidades de disco.


|Los “malditos” cables de la caja|
Este grupo de conexiones merecen mención aparte porque son uno de los puntos más tediosos de montar un PC, y sin embargo son imprescindibles. Se trata del grupo de cables que conectan los puertos USB, la entrada de auriculares, las luces LED, o los controles de encendido y reset de la caja. Tienen este aspecto:

Enchufarlos suele ser muy engorroso porque son un manojo de cables muy pequeños que van todos conectados muy cerca unos de otros en un grupo de conectores que no son más que una doble hilera de pequeños alambres. Las pinzas nos serán de mucha ayuda aquí. El número de cables y su ubicación dependen de la cantidad de puertos de la caja y de la propia placa. Lo ideal es fijarse en el manual de instrucciones de la placa y tener paciencia. Este vídeo explica bastante bien cómo se conectan. Está en inglés, pero se entiende perfecto su ubicación, que es lo importante.
link: https://www.youtube.com/watch?v=aE2y30bIejE&feature=youtu.be

Tercera parte: |Fuente de alimentación, gráfica y cables de corriente|
Ya casi estamos. El último paso es la fuente de alimentación. Lo he dejado para el final porque trabajar con ese componente ya instalado es un engorro por la cantidad de cables que salen de él. No obstante, fíjate bien en su ubicación, porque a veces es inevitable tener que montarlo antes de la placa base. Si es ese el caso, apartad los cables y sujetadlos con una goma o algo de cinta para que no estorben.

Antes de conectar todos los cables de la placa, hay que montar la tarjeta gráfica. Para ello hay que quitar una (o a veces dos) de las tapas de la parte posterior de la caja para que los puertos de la gráfica asomen por detrás. Salvo en las placas base más grandes y potentes, no hay muchas opciones a la hora de situar la tarjeta de vídeo. Colocad la gráfica sobre la ranura que vayáis a usar y el propio componente os indicará que tapa o tapas hay que quitar.
Algunas configuraciones en paralelo como las SLI requieren utilizar dos o más ranuras en la placa. una vez bien conectada, simplemente hay que asegurar la gráfica con un tornillo para que no se mueva. Si la gráfica tiene ventilador integrado es probable que tengáis que conectarla a la placa al igual que hiciste con el ventilador del disipador del chip. Otras veces se alimenta ella sola (como en la imagen).

La fuente se sujeta mediante cuatro tornillos a la parte trasera de la caja, con los cables “derramándose” sobre la placa. Una vez asegurada, toca conectar todos los componentes para que reciban corriente. Cada pieza lleva un cable característico, así que es difícil equivocarse. Los más gruesos son los que alimentan la placa base. Después están los que alimentan las unidades de disco. Las unidades grandes suelen llevar cables Molex de cuatro contactos, pero los nuevos SATA se alimentan con un puerto en forma de L horizontal. Las fuentes de alimentación modernas llevan de los dos tipos. Si por lo que sea no es así necesitarás adaptadores como este:

Adicionalmente, puede que necesites dar corriente a otros componentes como ventiladores o placas con puertos USB adicionales . La placa base tiene puertos de sobra para ello. Simplemente hay que ser minucioso a la hora de revisar que todo esté bien conectado.

El momento mágico: |encenderlo todo|

Revisa bien que no se quede nada sin conectar, y enchufa el equipo a la corriente, el monitor, teclado y ratón, pero no cierres la caja aún. Quizá tengas que repasar un componente, y volver a abrir la caja es un engorro. Antes del momento mágico de darle al botón de encendido, recuerda encender también la fuente. Suelen tener su propio botón en la parte posterior.
Al principio de este artículo recomendaba tener a mano un ratón y un teclado con cable USB. La razón es que la BIOS no siempre soporta los modernos teclados Bluetooth, y te puedes encontrar con que no tengas manera de interactuar con el PC una vez encendido. Un ratón y un teclado USB baratos o viejos en la caja de herramientas quitan muchos dolores de cabeza.
Si todo ha ido bien, el monitor mostrará la clásica pantalla de fondo negro en la que carga la bios. fíjate bien en que están cargando todos los componentes, sobre todo las unidades de disco. La mayor parte de las veces en las que algo falla es porque estaba mal conectado, y el ramillete de cables de la caja a la placa suelen ser el primer sitio a revisar. El segundo son los cables de los discos duros y la RAM.

El siguiente paso es acceder a la BIOS para cambiar la prioridad de los discos de arranque y “obligar” al PC a que examine antes la unidad Blu-Ray o USB donde tengamos nuestra copia del sistema operativo. Para ello generalmente hay que pulsar DEL o SUPR mientras carga la BIOS. A veces también se usa F8 o F10. El menú de la BIOS suele variar de una placa a otra, pero la parte en la que hay que cambiar la unidad de disco tiene este aspecto:
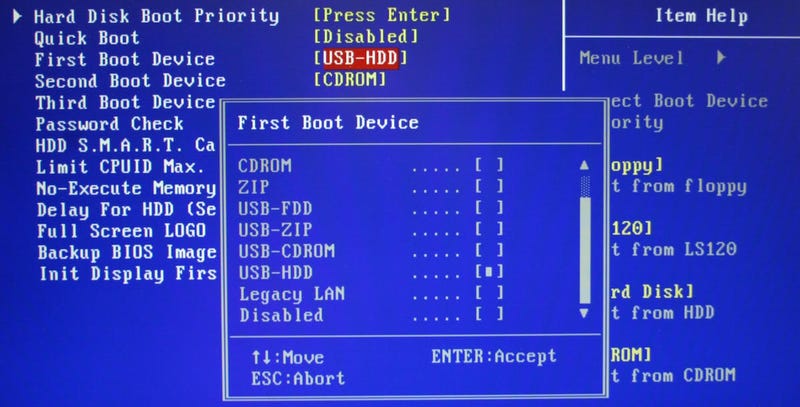


|Recopila todos los drivers y algún que otro software|
Suena a perogrullada, pero esta primera misión nos puede sacar de más de un lío. Para empezar, hazte con un ordenador que funcione y que esté conectado a Internet (no el que estás montando), y elabora una lista con todos los componentes que has instalado en el equipo que acabas de montar (Placa base, tarjeta gráfica, procesador, unidades de disco, otros periféricos como monitor, teclado y ratón...). Se cuidadoso y apunta su marca, nombre y modelo exactos.
A continuación busca en Internet la última versión del firmware, drivers o aplicaciones asociadas de cada uno para el sistema operativo que vayas a utilizar. No es complicado. En la mayor parte de los casos basta con acudir a la página web del fabricante y entrar en la sección de descargas. Cuando tengas todo, mételo en una memoria USB o en un disco DVD y añade lo siguiente:
Un programa capaz de descomprimir archivos .ZIP y .RAR. Windows 8 trabaja con archivos comprimidos en ZIP, pero no en RAR. Hay muchas posibilidades de que vayas a necesitar el segundo en algún momento de la instalación. WinRAR es uno de los mejores, y su versión de prueba funciona durante 40 días.
Un visor de archivos PDF. El oficial de Adobe puede valer. Te será útil cuando descomprimas ese archivo de controladores que estaba en RAR y descubras que las instrucciones están en un bonito PDF.
Añade los archivos de instalación más recientes de cualquier aplicación que uses habitualmente como el navegador Chrome, Evernote, el reproductor de vídeo VLC, TOR... Lo que sea que uses con más frecuencia y esté disponible online.
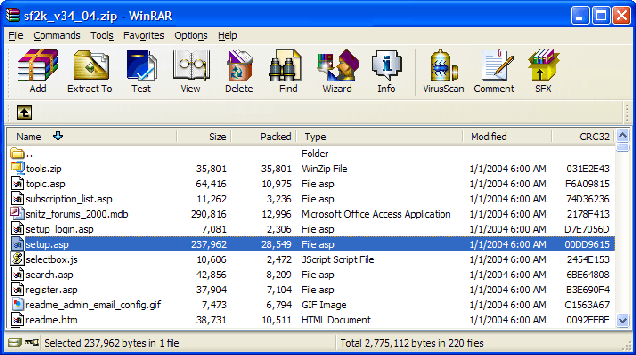
¿Por qué tomarnos tantas molestias? No será la primera vez ni la última que meto en un equipo nuevo un disco que supuestamente traía los drivers, y lo único que el cachondo del fabricante ha grabado en él es una versión electrónica del manual. Tampoco será la última vez que, por motivos que escapan a nuestra comprensión, hay una parte de la placa que no se acaba de configurar bien después de haber instalado el sistema operativo. Si resulta que esa parte tiene que ver con la conectividad de Windows, te alegrarás de tener todo disponible offline.

|Hazte con el sistema operativo|

De nuevo, parece otra perogrullada, pero no lo es tanto cuando vamos a echar mano de aquella copia de Windows o Ubuntu que teníamos guardada y no recordamos conde demonios la pusimos. Eso cuando no descubrimos que ese disco original que teníamos de Windows 8, en realidad era solo para actualizar equipos, no para hacer instalaciones desde cero.
En caso de que no tengas una copia física de Windows 8, pero sí que tengas una anterior, como Windows 7, es posible hacer un DVD o USB de actualización. Para ello necesitas, eso sí, una licencia que funcione, obviamente. El proceso es el siguiente:
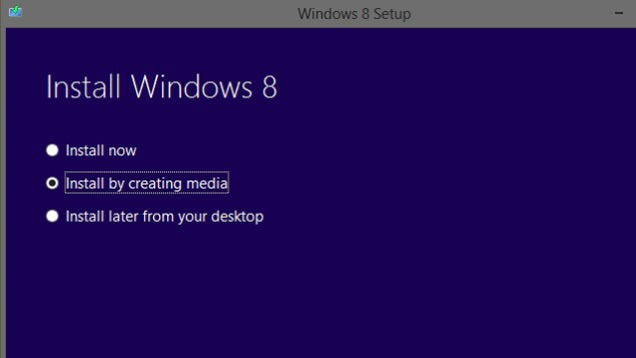
Descarga el archivo de instalación de Windows 8 dese la web oficial de Microsoft y ejecutalo. Puedes hacerlo en cualquier equipo mientras sea Windows.
Introduce el numero de licencia cuando te lo pida.
Una vez llegues a esta pantalla, selecciona la opción Instalar Crear Medios de Instalación (Install by Creating Media).
El programa te dará la opción de elegir entre una unidad flash (un USB) o crear un archivo ISO con el que podrás grabar un DVD mediante cualquier aplicación de grabación como ImgBurn.
Es importante tener en cuenta que el disco o USB de instalación que se crea es solo de 32-bit o de 64.bit. Podemos elegir la opción que queramos, pero no incluye las dos. Insistimos en que este procedimiento solo es válido si disponemos ya de un disco de Windows 7 (por ejemplo) para instalar.

Si lo que tienes es un archivo ISO con Windows 8 (no preguntaremos de dónde lo has sacado), pero vuestro equipo no tiene unidad de DVD o Blu-Ray, lo que necesitáis es meterlo en una unidad USB ejecutable. Para ello podéis utilizar esta aplicación llamada Windows USB/DVD Download Tool. Hay muchas otras similares. Unetbootin es otra de ellas, y tiene versiones para Windows y Linux.

|El procedimiento|
Como comentábamos en el capítulo anterior de la guía, cuando arrancamos un equipo sin sistema operativo, lo único que carga es la BIOS, y esta revisa sus unidades de disco en un orden predeterminado que generalmente empieza por el disco duro. Necesitamos que el ordenador inicie desde el USB (o desde el lector de DVD).
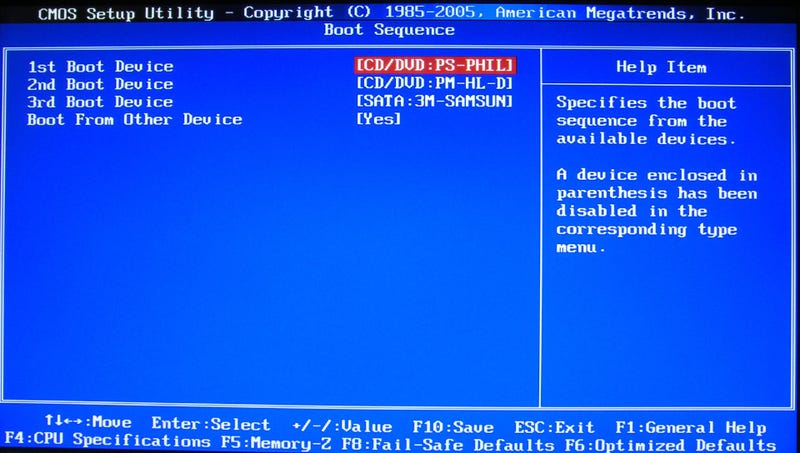
La manera de hacer esto es entrando desde la BIOS. Para acceder a ella hay que pulsar una tecla durante el arranque que depende de cada plaza. A veces es Del, otras F2, F8 o F11. Una vez dentro de la BIOS hay que buscar una opción llamada Orden de Arranque, Boot order, Disk Priority o similar. La reconoceremos porque, al entrar, nos ofrece una lista de las unidades activas. Solo hay que seguir las instrucciones en cada caso y poner la unidad que nos interese la primera. Para ello, por cierto, es mejor tener la memoria USB ya enchufada al equipo.
Una vez cambiemos el orden, basta con guardar los cambios y reiniciar. El asistente de instalación del sistema operativo se encargará del resto.

|Unidades de disco con Windows 8 instalado|
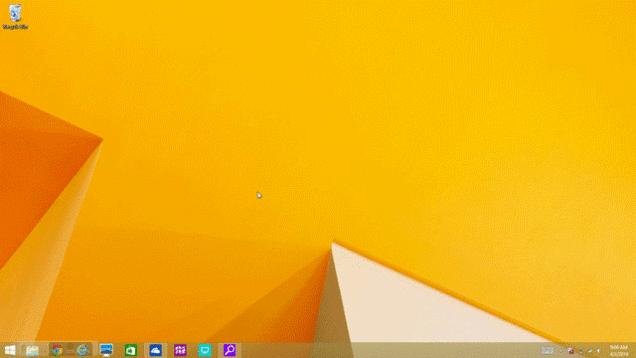
Si por alguna peregrina razón estáis tratando de instalar Windows 8 de cero sobre un disco que ya tiene Windows 8, puede surgir un problema, que la copia de Windows 8 interfiera con la selección de una unidad diferente. Para solucionarlo basta con entrar en la BIOS, desactivar la opción Arranque Seguro (Secure Boot), y cambiar la opción Arranque UEFI (UEFI Boot) a Arranque CDM (CSM Boot). La localización de esas opciones depende de la placa. Toca buscar un poco.

|¿Drivers de Windows o del fabricante?|
Como suele decirse: “Los resultados suelen variar”. A mi me ha pasado de todo, desde dispositivos que Windows 8 se niega a reconocer, hasta dispositivos que funcionaban perfectamente con el driver nativo de Windows para comenzar a dar problemas cuando se me ocurrió instalar el del fabricante.
En líneas generales, aplica aquello de: si algo funciona, no lo toques. La única excepción a esto es que quieras instalar un driver determinado del fabricante porque su aplicación es el único que te permite hacer ajustes finos en el rendimiento de determinadas funciones de la placa. Hablaremos de todo ello en la quinta y última entrega de este especial.


Instalar todos los controladores correctamente nos deja con un ordenador funcional, pero eso no siempre implica que estemos exprimiendo al máximo todas sus posibilidades. Los componentes como el procesador, la gráfica o la memoria RAM pueden afinarse para que vayan un poco mejor. Si hemos comprado todos los componentes nuevos y compatibles entre sí, sería raro que suframos de cuellos de botella que ralenticen el tráfico de datos entre ellos.
Por otro lado, tampoco esperéis milagros. Afinar los componentes permite que estos funcionen de manera estable y quizá un poco más rápido de lo que lo hacían con los controladores, software y configuración de fábrica, pero una aplicación descargada de Internet no hará, por sí sola,que un Intel Atom se comporte como un Core i7.

|Herramientas básicas|
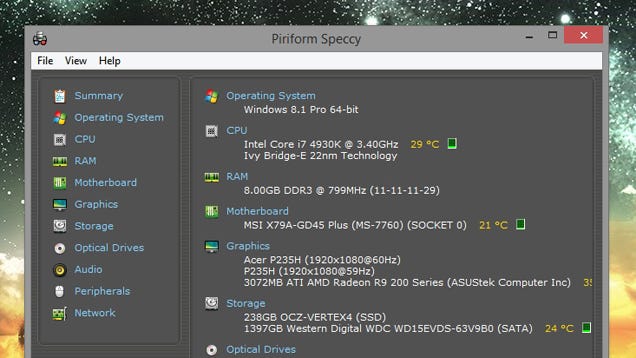
Antes de comenzar, necesitaréis una serie de herramientas de diagnóstico que os indiquen cómo está funcionando el PC, porque mirando la placa base no vais a descubrir mucho. Nuestras recomendaciones son:
HWMonitor: Se trata de una aplicación muy útil. Nos indica la temperatura y voltaje de los principales componentes del PC, así como la velocidad a la que están funcionando los ventiladores. Si habéis instalado Linux hay un equivalente llamado Open Hardware Monitor. HWMonitor no es compatible con todos los sistemas. Una posible alternativa multiplataforma es GKrellM, o CPU-Z.
Revo Uninstaller: Es probable que en los próximos días vayas s instalar, probar y desinstalar mucho software. A veces las aplicaciones no se desinstalan del todo o dejan restos. Revo permiten eliminar completamente cualquier trazo de una aplicación indeseada, y es especialmente útil contra el bloatware que los fabricantes instalan a veces sin nuestro permiso. Si el bloatware o crapware te genera especial ansiedad, la aplicación que necesitas se llama Decrap. Detecta automáticamente bloatware reconocido y nos lo ofrece en una cómoda lista para su eventual destrucción.
Sinergy: Si por casualidad has montado una tarjeta gráfica para utilizarla con varios monitores a la vez,esta aplicación te ayudará a configurarlo en Windows o Linux. Una alternativa para Windows es DisplayFusion.
Avast: No cometas el error de pensar que estas libre de virus y malware. Hay muchos antivirus en el mercado. Avast y AVG son solo dos de los más populares. Elige el que quieras, pero no lo dejes sin instalar.
Speccy: ¡Rápido! ¡Sin mirar! ¿Cuál es tu modelo exacto de placa base? Si no eres capaz de responder a esta pregunta, Speccy lo hará por ti. Se trata de una aplicación que analiza el equipo y registra con detalle todos los componentes que tiene, incluyendo marca, modelo, velocidad...
Dicho esto, vamos a repasar qué se puede hacer con cada componente:

|Procesador|

Los procesadores salen de fábrica configurados para funcionar a una velocidad concreta que se mide en gugahertzios, pero normalmente pueden ir un poco más rápido. A ese proceso de afinar el chip para que subir su velocidad se le denomina overclocking. Por supuesto, todo tiene su lado negativo. Al forzar a un procesador a ir a más velocidad, consume más electricidad y genera más calor. Si vamos a meternos en este mundo conviene que tengamos un disipador que funcione a la perfección. Si nos pasamos, la temperatura podría dañar el chip irremisiblemente. Eso por no mencionar que no todos los procesadores pueden acelerarse. Algunos directamente no lo permiten.
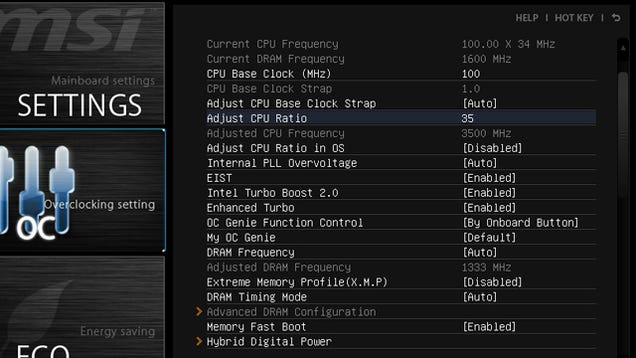
En definitiva, que hacer overclock a un procesador no es tan sencillo como instalar una aplicación, y además tiene sus riesgos. Si pese a todo quieres entrar en ese mundillo, aparte de las aplicaciones que señalábamos arriba para monitorizar la temperatura, necesitarás una herramienta que fuerce el sistema al límite con el fin de determinar si todo funciona correctamente y, de haber algún problema, donde está. Prime95, LinX, o AIDA64 son solo tres herramientas que sirven para ejecutar estos test de estrés.
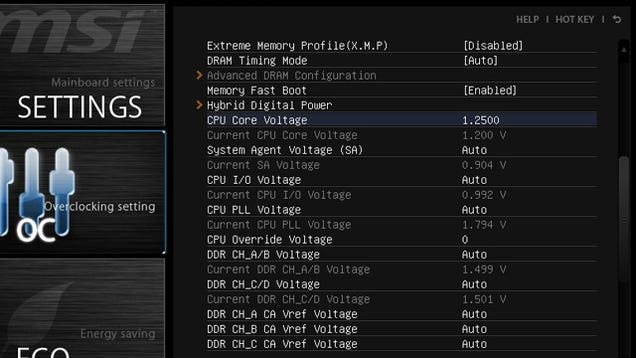
Es imposible, por extensión, que expliquemos paso por paso como hacer un overclock a tu procesador. Cada chip precisa de una forma de hacerlo distinta. No es lo mismo, por ejemplo, intentar acelerar un Intel Atom, que un Core i5. El procedimiento, por regla general, se hace a través de la propia BIOS, modificando una característica llamada Multiplicador de CPU o CPU Ratio. Esa cifra, multiplicada por la velocidad base (Base Clock) es la que nos da la velocidad en Gigahertzios. Lo ideal es subir el multiplicador poco a poco, reiniciar y correr un test de estrés para ver si todo resiste. Si no funciona, es probable que tengamos que subir el voltaje, que también está en la BIOS

|Gráfica|
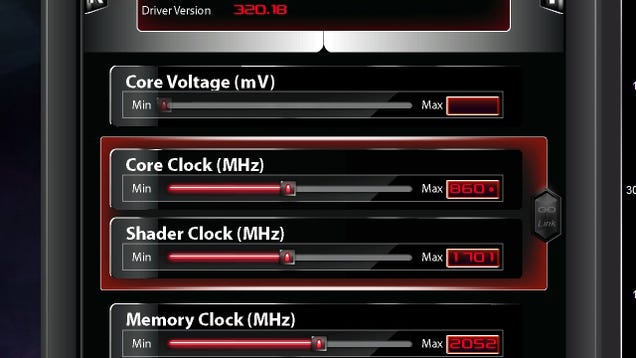
Optimizar el rendimiento de la gráfica es, afortunadamente, algo más sencillo que hacer overclock al procesador. El proceso es el mismo, primero comprobamos a qué frecuencia, temperatura y voltaje funciona nuestra gráfica. Para ello podemos usar una aplicación como GPU-Z. Después hacemos un benchmark para comprobar el rendimiento. Hay muchas aplicaciones para ello. Heaven es una de ellas.
Cuando ya tengamos esos datos, en lugar de tener que reiniciar y acceder a la BIOS, podemos utilizar alguna aplicación de overclocking de gráficas. MSI Afterburner es una de ellas. Los fabricantes de tarjetas suelen ofrecer algunas soluciones también. De nuevo, acelerar la gráfica es un proceso complejo para el que os recomendamos reservar tiempo e investigar por vuestra cuenta. Aquí solo podemos explicaros los más básico del proceso, pero no todo ello en detalle.

|Disco duro|

Con el PC recién montado, el disco duro no te dará muchos problemas, pero eso no implica que no debas cuidar de él de cuando en cuando. Más allá de las herramientas de análisis de discos que vienen con el sistema operativo, una buena opción para entornos Windows es WinDirStat. K4DirSat hace las mismas funciones en Linux.
Si no queremos enfrascarnos en largas sesiones de revisión y corrección de errores en el disco duro, dupeGuru es una muy buena opción para localizar y eliminar archivos duplicados. En Linux (aparte de en línea de comandos) hay aplicaciones con interfaz gráfica como FSlint.
Afinar un PC no termina aquí ni mucho menos. Cada componente, desde el monitor, hasta el teclado, el ratón, la memoria RAM, o la impresora es susceptible de ser mejorado mediante diferentes aplicaciones. Si has tenido la suficiente curiosidad como para llegar hasta aquí, estás preparado para investigar lo demás por tu cuenta. El tiempo y esfuerzo invertidos merece completamente la pena.
Fuentes:
Cómo construir tu propio PC (V): Afinando los componentes
Cómo construir tu propio PC (III): Montar las piezas y conectarlo todo
Cómo construir tu propio PC (II): Cómo elegir cada parte y dónde comprar
La guía completa para construir tu propio PC
Cómo construir tu propio PC (I): Qué necesitas y cómo empezar
Cómo construir tu propio PC (IV): Instalar el sistema operativo
No hay comentarios:
Publicar un comentario