VLC es uno de esos programas que te puedes encontrar en casi cualquier ordenador. De hecho, tan acostumbrados estamos a utilizarlo que es muy posible que muchos de nosotros siempre nos hayamos conformado con hacerlo de forma básica, y que no nos hayamos parado a mirar todo lo que es capaz de hacer.
Y es capaz de hacer mucho, porque esta aplicación de reproducción te permite desde ripear un Bluray, DVD o CD, hasta grabar lo que estás haciendo en tu escritorio o cambiarle el formato a un archivo concreto. No son funciones muy conocidas, pero son sólo algunas de las que te puedes encontrar si navegas un poco entre sus menús.
1. Descargar un vídeo de YouTube
En la red podéis encontraros con infinidad de herramientas que con más o menos acierto te permiten descargar vídeos de YouTube. Pero aunque el proceso puede no ser del todo cómodo, si tienes VLC también utilizarlo utilizarlo para lo mismo. Lo único que tienes que hacer es ir al vídeo que quieras bajar, copiar su URL de la barra de dirección y seguir estos pasos:
- En VLC, hacer click en el menú Medio y después sobre abrir ubicación de red.
- Pegar la dirección que has copiado antes y darle a Reproducir.
- Una vez hayas hecho esto, busca el menú de Herramientas y abre el menú de Información del códec.
- Aparecerá una ventana, y en la parte inferior veréis un cuadro donde pone Lugar:. Haced click derecho sobre el contenido de ese cuadro y pulsad Ctrl + C para copiarlo.
- Esa es la dirección del vídeo en los servidores de YouTube. Sólo copiadla en vuestro navegador y cuando empiece a reproducirse haced click derecho y elegid Guardar vídeo como.
2. Grabar tu escritorio
VLC ni es ni pretende ser una herramienta lo suficientemente potente como para grabar tus partidas a los últimos videojuegos del mercado. Pero de lo que sí es perfectamente capaz es de permitirte de realizar pequeñas grabaciones, de esas con las que puedes mostrarle un problema a tu amigo friki o ser tú quien le explique a otra persona cómo utilizar su ordenador.
- Primero haz click en el menú Medio y después en la opción Abrir dispositivo de captura.
- Una vez dentro haz click sobre el desplegable de Modo de captura y elige la opción Escritorio.
- Te aparecerá un recuadro en el que podrás elegir la Tasa de fotogramas. Ahí eres tú el que eliges la tasa, siendo 15 f/s posiblemente una medida suficiente para la grabación del escritorio y 30 f/s para grabar algo que que vayas a hacer con movimientos más rápidos.
- Ahora pulsa sobre la flecha de al lado de reproducir, y en el desplegable elige Convertir.
- El perfil recomendado es el MP4, pero si no te conformas con los parámetros por defecto, con el botón de configuración podrás ajustar a tu gusto aspectos como la resolución o el bitrate.
- En Archivo destino elige dónde quieres que se guarde el vídeo y pulsa Iniciar.
Y estos han sido los pasos. Una vez pulsado Iniciar VLC estará reproduciendo lo que haces. Deja que siga así mientras realizas la acción que quieras grabar, y cuando creas que has terminado pulsa sobre el botón de detener.
3. Convertir archivos de vídeo
Aunque no todo el mundo lo sabe, VLC también implemente una herramienta que te permite convertir y cambiar el tipo de archivo de tus vídeos. De esta manera, cuando tengas uno en un formato que no te sirva no necesitarás ninguna otra herramienta para convertirlo en otro más conveniente.
- En primer lugar entra en el menú Medio y dale a Convertir.
- Pulsa sobre Añadir y elige el vídeo o vídeos a los que le quieras cambiar el formato. Luego dale a Convertir/Guardar.
- Accederás a un menú de configuración en el que puedes elegir el perfil y el formato en el que guardarlo.
- Añade también un nombre, un destino para guardarlo, y después pulsa en Iniciar.
4. Usar un vídeo como fondo de pantalla
VLC también ofrece curiosas opciones que aunque no vayan a revolucionar tu día a día, no dejan de poder ser útiles bajo algunas circunstancias. ¿Poder tener un vídeo como fondo de pantalla para ir viéndolo mientras haces otras cosas sin tener que andar maximizando el reproductor? Sí, esto también es algo que puedes hacer.
- Haz click sobre el menú Herramientas y elige la opción Preferencias.
- Elige la opción Vídeo, y en el desplegable de la opción Salida* elige **DirectX (DirectDraw).
- Guarda y reinicia VLC
- Cuando lo vuelvas a reproducir un vídeo, en el menú Vídeo te aparecerá la opción de Establecer como fondo de escritorio.
5. Suscribirte y reproducir podcast
Si eres un adicto a los podcast quizá ya estés utilizando alguna plataforma o aplicación específica para gestionarlos. Pero si eres un consumidor ocasional VLC también te permitirá suscribirte a tus favoritos y organizarlos para mantenerlos siempre en orden. Eso sí, para hacerlo primero vas a tener que saber la dirección RSS del Podcast al que te quieres suscribir.
- Pulsa Ctrl + L o Ver -> Lista de reproducción para abrirla.
- En la lista de reproducción busca la opción Podcast dentro de la sección Internet, y dale al signo "+" que te aparece al pasar el ratón sobre ella.
- Pega la dirección RSS del Podcast que quieras añadir y dale al botón OK.
- En el menú de Podcast en la lista de reproducción te aparecerán todos los añadidos, y al pulsar sobre ellos veréis la lista de capítulos disponibles.
6. Gestionar tus emisoras de radio online
Pero si lo tuyo no es tanto el streaming de un Podcast como algo de contenido en directo, VLC también tiene las herramientas necesarias para poder guardar y gestionar tus emisoras de radio online favoritas. Eso sí, para hacerlo también será necesario que te sepas la dirección web de todas las que quieras añadir.
- Entra en Medio y elige Abrir ubicación de red.
- Mete la URL de tu emisora favorita y dale a reproducir.
- Si entras en Ver y Lista de reproducción la emisora te saldrá en la lista, y podrás arrastrarla y guardarla a la biblioteca multimedia para acceder siempre que quieras.
7. Grabar tu webcam
Por lo general las webcam que te puedas comprar suelen venir con el software necesario para sacar fotografías y grabar vídeos con ellas. Posiblemente VLC no sea tan completo pero si quieres darle una oportunidad, o simplemente no quieres tener que instalar aplicaciones que apenas vas a utilizar, también te permite grabar vídeos con ella.
- Como siempre, pulsa el menú Medio, y después elige Abrir dispositivo de captura.
- En el desplegable de Modo de captura elige la opción DirectShow.
- En Nombre del dispositivo de vídeo elige tu webcam, y en el de Audio tu micrófono.
- Si pulsas en Opciones avanzadas puedes cambiar todos los parámetros de grabación, incluido el bitrate.
- Si en las opciones avanzadas activas la opción Propiedades del dispositivo, antes de grabar te permitirá elegir el software que te vino con la webcam.
- Pulsa Reproducir para que VLC haga streaming de tu webcam, pulsando sobre el botón grabar que aparece si activas los controles avanzados para realizar la captura.
- Si lo prefieres elige la opción Convertir para que empiece a grabarse directamente.
8. Ripear un Bluray, DVD o CD
Cuando compras un Bluray, DVD o CD musical has de ser consciente que no siempre vas a poder disfrutar de ellos en cualquier sitio. Por eso es posible que te estés planteando descargar un programa para ripear o hacer una copia digital de este contenido para llevártelo siempre contigo, algo que también se puede hacer con VLC.
- El primer paso es ir al menú Medio y pulsar sobre Convertir.
- Haz click sobre la pestaña Disco.
- Elige si es un Bluray, DVD o CD.
- Cada una de las tres unidades tiene sus propias opciones, desde las pistas que queremos copiar hasta las pistas de audio o subtítulo que quieres incluir.
- Después de configurarlo a tu gusto pulsa sobre Convertir/Guardar.
9. Efectos de vídeo y audio
No todas las opciones son ocultas, semidesconocidas o difíciles de acceder. También las hay que sabemos que tienen que estar ahí como en cualquier otro reproductor, pero que quizá no te has parado a buscar. Una de ellas es la que te permite editar manualmente los perfiles del audio y el vídeo de tu reproducción.
- Haz click sobre el menú Herramientas y después en Efectos y filtros.
- Tendrás tres pestañas, dos de las cuales son para controlar manualmente los efectos de audio y los de vídeo como el tono, brillo, contraste o saturación.
- Hay una tercera pestaña para sincronizar los subtítulos o el audio con la imagen.
10. Añadirle una marca de agua a un vídeo
A la hora de utilizar las opciones de grabado de VLC también tendrás la opción de añadir tu propia marca de agua a cualquier vídeo sin necesidad de tener que recurrir a ningún otro programa de edición. Podrá ser tanto un texto como cualquier tipo de imagen.
- De nuevo haz click sobre el menú Herramientas y después en Efectos y filtros.
- En Efectos de vídeo busca la opción Superposición.
- Como ves, podrás añadir un logo o texto determinando tanto su posición como su transparencia.
11. Controlar VLC desde el navegador
Si estás utilizando VLC en algún Media Center que tienes conectado a la tele, tu vida quizá sea un poco más fácil si no sabías que el reproductor multimedia te permite controlarlo remotamente desde tu teléfono móvil u ordenador portátil. Sólo necesitarás utilizar el navegador web estando en la misma red.
- Para activar la opción ve a Herramientas y a Preferencias.
- Ve a la opción de Mostrar ajustes abajo a la izquierda y pulsa en Todo.
- En la sección Interfaz ve a Interfaces principales y activa la opción Web.
- En el menú izquierdo despliega las opciones de Interfaces principales y accede a la opción Lua. Una vez allí pon una contraseña en Lua HTTP.
- Reinicia VLC y Permite el acceso en el mensaje del Firewall de Windows que te saldrá.
- Ahora sólo tendrás que entrar en http://localhost:8080/ y escribir la contraseña para acceder al control web.
12. Añadirle marcadores a un vídeo
VLC también te da la posibilidad de crear marcadores para poder pasar a un momento concreto de la reproducción de un vídeo. Así podrás enseñar o rememorar una escena en concreta de alguna serie o película, o incluso saber dónde están los puntos clave del videotutorial que estás viendo.
- En el menú Reproducción pincha sobre la opción Favoritos personalizados.
- Se te abrirá una pestaña en la que sólo tendrás que darle a Crear para ir guardándolos.
- Podrás cambiar el nombre para recordar qué escena has guardado.
- También podrás editar el tiempo por si te has pasado o no has llegado al momento preciso.
13. Ver los vídeos en ASCII
Este reproductor tiene unas cuantas pequeñas curiosidades que quizá no vayas a utilizar nunca, pero que por lo menos puede servirte para presumir ante tus amigos dejándoles con la boca abierta. Una de ellas es la de poder ver tus vídeos favoritos en formato ASCII.
- Para conseguir este efecto primero pulsad sobre el menú Herramientasy Preferencias.
- Entra en el submenú Vídeo, y accede al desplegable de Salida.
- Entre las opciones encontrarás Salida de vídeo ASCII-art color, eligela y reinicia VLC.
- Ahora ya sólo te falta ponerte tu película favorita y disfrutarla... en ASCII.
14. ¡Inception!
Y ya que estamos hablando de pequeños trucos que son curiosos pero no llevan a otra parte, ¿qué tal si recurrimos al clásico VLC dentro de VLC, que a su vez está dentro de un VLC dentro de otro que esta dentro de otro... Ya sabes por donde van los tiros, como la película de Christopher Nolan en la que un sueño está dentro de otro. Sí, también lo puedes hacer para darle un susto a alguien que se haya dejado el PC encendido.
- Lo primero es pulsar Ctrl + N o ir al menú Medio y entrar en Abrir ubicación de red.
- A la hora de introducir URL, limítate a escribir Screen://
- Dale a Reproducir y déjate seducir por el curioso efecto..
15. Reproducir vídeos sin necesidad de descomprimir
En muchas ocasiones, cuando nos bajamos un vídeo de Internet este puede venir comprimido e incluso dividido en varias partes diferentes. Pues bien, aunque no todo el mundo lo sabe VLC es perfectamente capaz de reproducir estos vídeos sin necesidad de descomprimirlos.
Lo único que habrá que hacer es abrir el archivo en VLC o arrastrarlo a VLC para que lo reproduzca automáticamente. El mismo procedimiento hay que hacer cuando el archivo comprimido está dividido, aunque asegurándose de que todas las partes que lo forman están todas dentro de la misma carpeta.
16. Añadir subtítulos
Si estás viendo un vídeo en un idioma que no dominas es posible que quieras entender mejor lo que dicen añadiéndole subtítulos. Evidentemente esta función no podría faltar en un reproductor como VLC, aunque tienes hasta tres maneras de hacerlo.
- La primera es la más manual, ir al menú Subtítulo y pulsar en Añadir archivo de subtítulos.
- Arrastrar el archivo de subtítulos de la carpeta al repropductor.
- Si quieres que VLC lo haga automáticamente será suficiente con tener el archivo SRT en la misma carpeta y con exactamente el mismo nombre que el archivo de vídeo.
17. Bonus Track: Atajos de teclado
Y ya que estamos aprendiendo algunos trucos para dominar VLC, ¿qué te parece una pequeña lista con algunos de los atajos de teclado más útilespara poder manejarlo sin tener que perderte entre sus muchos menús? En ella verás algunas de las funciones básicas que te ayudarán a ahorrar uno o dos clicks mientras estás disfrutando de tu contenido multimedia.
- Pantalla completa: F para entrar y Esc para salir.
- Pausa: Espacio.
- Siguiente fotograma: E.
- Activar o desactivar subtítulos: V en Windows, S en Mac.
- Tomar capturas de pantalla: Shift + S en Windows, CMD + ALt + S en Mac.
- Avanzar o retrasar subtítulo: H para avanzar, G para retrasar.
- Pista de audio: B.
- Subir o bajar volumen: Ctrl + Flecha hacia arriba o Ctrl + Flecha abajo.
- Cambiar proporción de imagen: A.
- Preferencias: Ctrl + P.
- Menú Disco: Ctrl + D.
- Abrir carpeta: Ctrl + F.
- Abrir medio: Ctrl + R.
- Abrir uno o más archivos: Ctrl + O.
- Silenciar: M.
- Mostrar tiempo: T.
- Ir a tiempo: Ctrl + T.
- Reproducir próximo o anterior archivo: N para próximo, P para anterior.
- Detener reproducción: S. No la pausa, la detiene completamente.
- Velocidad de reproducción: + para más rápido, - para más lento.
- Mostrar u ocultar lista de reproducción: Ctrl + L.
- Mostrar u ocultar controles: Ctrl + H.
- Efectos y filtros: Ctrl + E.
- Administrar marcadores: Ctrl + B.
- Ver cualquier vídeo online: Ctrl + V.
- Lista de reproducción: Ctrl + L para abrirla, Ctrl + Y para guardarla.
- Cerrar: Ctrl + Q
Fuente: www.xataka.com

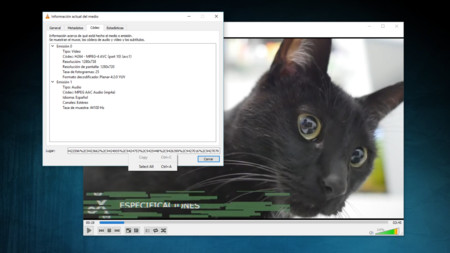
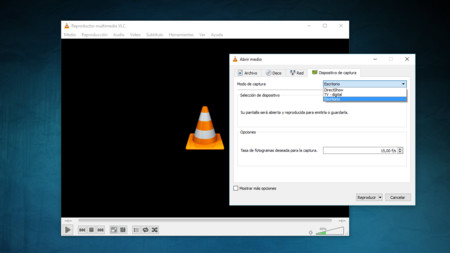
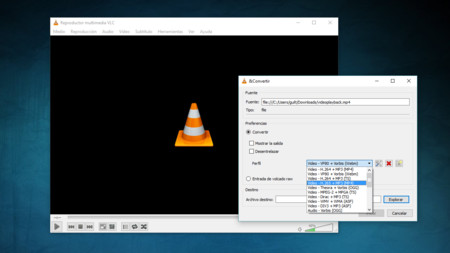
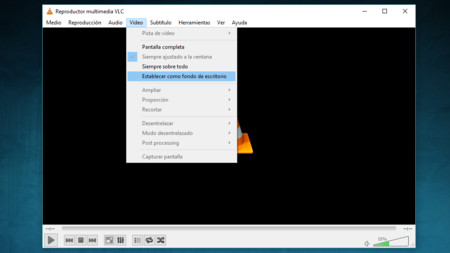
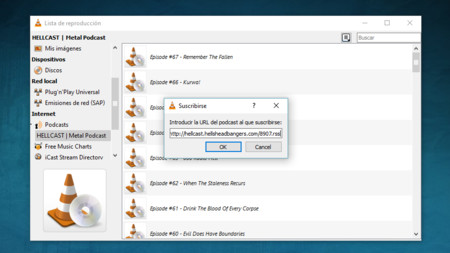
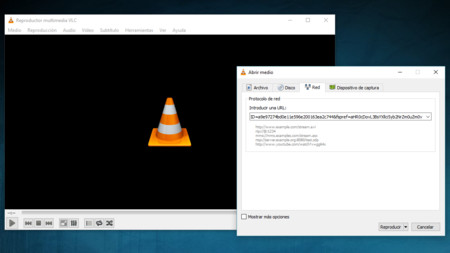
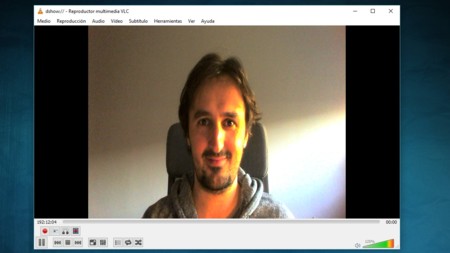
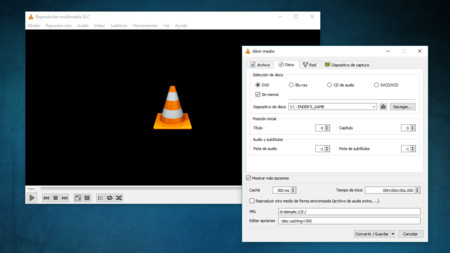
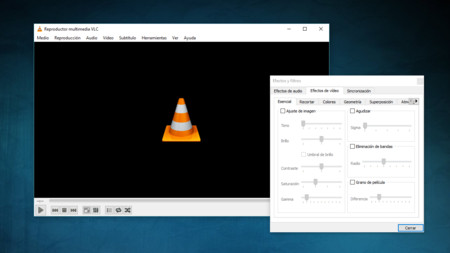
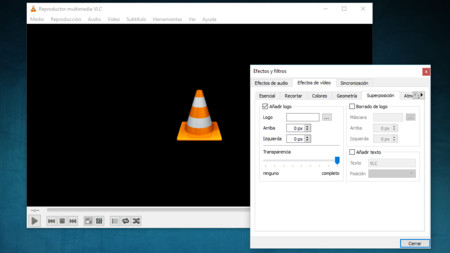
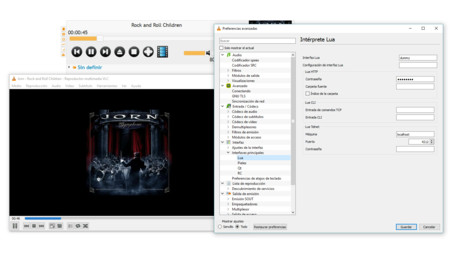
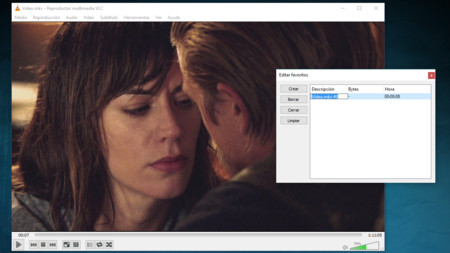
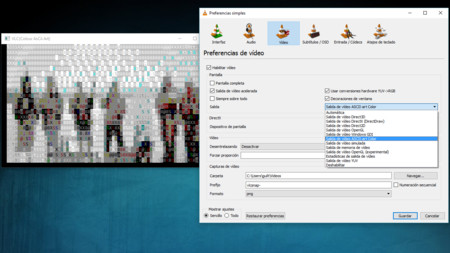
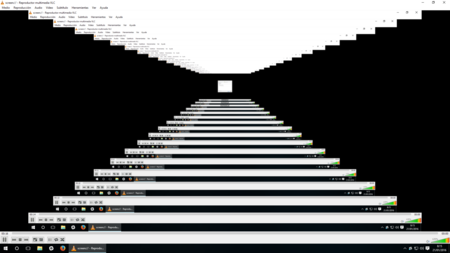
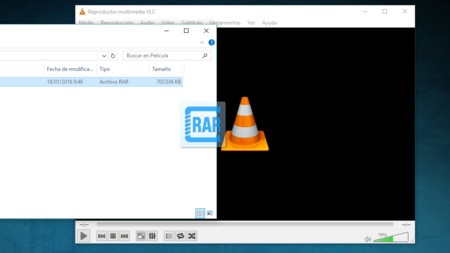
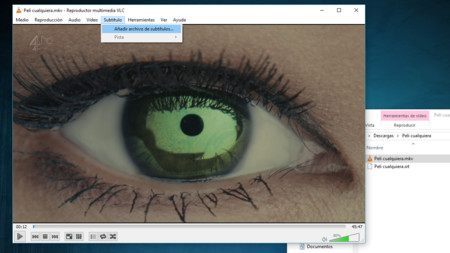
No hay comentarios:
Publicar un comentario