Google Fotos se ha convertido en uno de los servicios más utilizados y útiles de Android. Parece que lleva toda la vida con nosotros pero en realidad empezó a funcionar en mayo de 2015 por lo que apenas tiene tres años. ¿Sus motivos para conquistarnos? Almacenamiento gratis en la nube y un potente buscador para encontrar fotos e imágenes de manera muy rápida.
En este poco tiempo la herramienta ha ido evolucionando y transformándose para ser no sólo una nube para almacenar contenido sino también una galería de fotos muy completa. Usarla bien y descubrir todo su potencial lleva tiempo porque aunque al principio puede ser compleja y poco intuitiva, en cuanto la conocemos a fondo es la mejor herramienta para ver y organizar imágenes. A continuación os damos 19 trucos para que la exprimáis al máximo.
Organizando Google Fotos
Si somos ordenados con nuestras imágenes, Google Fotos nos dará muchas facilidades. Si no tenemos control con las fechas y vamos subiendo contenido sin más, al principio puede ser un poco frustrante. Organizar fotos en esta aplicación es sencillo una vez entendemos cómo funciona así que antes de meternos de lleno en las diferentes opciones que ofrece, vamos a ordenar todo para sentar las bases.
Entendiendo el cronograma de Google Fotos
Google Fotos nos muestra las imágenes en el orden en el que fueron tomadas. Es decir, las más recientes arribas y la más antiguas al fondo creando una línea temporal que nos ayuda a localizar fotos en un instante si recordamos en qué momento se guardaron. Si tenemos mucho contenido es muy divertido hacer scroll y ver todo lo que hemos ido almacenando con el paso de los años.
Deslizar el dedo es útil para encontrar imágenes pero si queremos encontrar algo de hace años, lo mejor es que toquemos en el margen derecho y arrastremos el dedo para movernos más rápido. Para guiarnos, cuando movamos el dedo así nos aparecerá el mes y el año para indicarnos por dónde vamos y no desplazarnos sin ningún sentido.
El asistente: todo lo que podemos hacer
Google Fotos es una herramienta muy compleja y con mucho que ofrecer. Si no sabemos dónde empezar, el botón de 'Asistente' que encontraréis en el menú inferior nos ayudará a explorar algunas funciones avanzadas. ¿Queremos hacer un collage? Podemos hacerlo desde ahí. ¿Recordar fotos de hace años? Nos las mostrará. ¿Eliminar imágenes antiguas? Ahí tenemos al asistente para echarnos un cable.
Si sois nuevos en este servicio, mi consejo es que empecéis por aquí para, además de estos trucos, aprendáis todo el potencial que tiene esta herramienta. Es muy divertido experimentar con los modos de Collage, Montajes y Vídeos para que veamos todo lo que da sí sin tener conocimientos avanzados en edición.
Qué carpetas voy a subir a la nube
Por defecto Google Fotos sube las imágenes de la cámara. Es decir, cada vez que hacemos una foto, se almacena en la nube. ¿Qué ocurre con el resto de contenido que tenemos en el móvil? Fotos de Instagram, imágenes que nos descargamos de las redes sociales, memes que nos envían por WhatsApp... Por defecto nada de eso se almacena pero dentro del menú de ajustes, en 'Copia de seguridad y sincronización' podemos marcar qué carpetas queremos que tengan copia.
También podemos cambiar las carpetas desde la pantalla principal en 'Álbumes' y seleccionar las que queráis. De manera automática cada vez que se crea una carpeta con imágenes nuevas (la primera vez que descargamos una imagen desde Google Chrome por ejemplo), Google Fotos nos enviará un aviso para indicarnos si queremos guardar esa carpeta o no.
Buscar fotos por términos o conceptos
El buscador de Google Fotos es una de sus principales armas. Podemos hacer búsquedas por términos y conceptos para encontrar imágenes. ¿Tienes fotos en la playa? Entonces busca 'playa' y te aparecerá todo lo que tengas guardado. Como curiosidad decir que también funciona con emojis por lo que si usáis 😎, os mostrará contenido con gafas o gafas de sol.
Buscar fotos por personas
Si tenemos muchos selfies o retratos de gente, Google identificará las caras y las clasificará automáticamente. En general el algoritmo funciona muy bien y archivará todo con mucha precisión. Si vemos que en algunos casos falla, podemos ayudarle y decirle a Fotos quiénes son esas personas para que haga mejor su trabajo. Puede que esta función no esté activa en tu cuenta si estás en Europa.
Eliminar fotos automáticamente
Si hacemos muchas capturas de pantalla o guardamos fotos de tickets, Google nos avisará cada cierto tiempo para decirnos si queremos eliminarlas y ganar un poco de espacio en la memoria del móvil. La aplicación reconoce contenido que es prescindible y que sólo lo hemos usado por un breve periodo de tiempo. Eso sí, antes de eliminar nos pregunta para que no haya disgustos.
Pellizcar la pantalla para cambiar la vista
La vista por defecto de Google Fotos nos muestra cuatro imágenes en el ancho de la pantalla. ¿Queremos ver más miniaturas para poder hacer scroll más rápido? ¿Preferimos verlas en grande? Tan sólo tenemos que pellizcar la pantalla y hacer el gesto de zoom para ponerlo a nuestro gusto.
Editar imágenes en Google Fotos
Ahora que ya hemos entendido cómo funciona Google Fotos y la organización del contenido, es hora de ir más allá y hablar de la edición. La app de Android nos permite hacer retoques rápidos como recortar o rectificarla si nos ha quedado torcida. También podemos aplicar filtros de varios tipos y si necesitamos más tenemos la opción de editar de manera avanzada con Snapseed, aunque para ello habrá que bajar la app previamente.
Filtros: así mejora (más o menos) Google tus fotos
El algoritmo de Google Fotos es un elemento muy importante de la aplicación como hemos visto. Entre sus múltiples funciones está editar fotos y mostrarnos montajes de manera automática. Lo que hace Google es detectar cuando hay una imagen interesante (por ejemplo la foto que acabamos de hacer de un monumento), la procesa en la nube y nos envía una notificación avisándonos de su creación. Podemos guardarla o descartarla, sea lo que sea no perderemos el original.
Editar imágenes en Google Fotos
Google Fotos no es la herramienta más avanzada del mundo para editar imágenes pero cumple con los mínimos para el día a día. Tan sólo tenemos que abrir una imagen, darle al botón de las tres líneas horizontales que está en la parte inferior y empezar a editar. Nos permite aplicar efectos, nivelar imágenes y recortar. Si necesitamos algo más sofisticado, tenemos muchos y muy buenos editores de fotos en Android.
La calidad de subida, ¿cómo funciona?
Google Fotos ofrece almacenamiento gratuito e ilimitado para nuestras fotos con una condición: las imágenes y vídeos se comprimen. Todas las fotos por encima de 16 megapíxeles se reducen a esta cantidad, en el caso de los vídeos con calidad superior a 1080p se baja también a Full HD. ¿Es calidad suficiente? Si sólo queremos guardar fotos y verlas en el móvil, sí.
Si tenéis un móvil Pixel tenéis la opción de almacenar fotos en calidad original siempre y cuando se suban de ese dispositivo. Es decir, no vale con tener uno vinculado a nuestra cuenta, se debe hacer la subida desde el smartphone en cuestión. Si necesitáis más espacio para no perder calidad, podéis ampliar la capacidad contratando una suscripción a Google Drive.
Cómo hacer GIFs con tus fotos
Si tenemos varias imágenes con las que creemos que podemos hacer un buen gif (por ejemplo cuando disparamos con el modo ráfaga) tan sólo tenemos que ir a la aplicación, buscar las imágenes, seleccionarlas como un grupo y darle al botón de (+). Dentro nos aparecerá la opción "Animación', pulsamos sobre ella y en unos segundos nos mostrará el resultado que se guardará automáticamente en la nube.
Cómo hacer collages
Hacer el típico montaje con varios paneles es pan comido para Google Fotos. Tan sólo tenemos que seleccionar las imágenes, darle otra vez a la opción de (+) y en esta ocasión seleccionar Collage. Al momento nos aparecerá la imagen ya creada. No podemos editar los cuadros ni seleccionar el encuadre pero por lo general los resultados son bastante buenos para imágenes rápidas.
Exprimiendo Google Fotos
Ya hemos visto cómo se organizan las imágenes y también cómo funciona la edición dentro de la aplicación. Con los básicos ya aprendidos, es hora de profundizar y ver qué más podemos hacer con Google Fotos. Desde subir fotos del ordenador a verlas en la tele pasando por escanear imágenes antiguas y tener una copia digital al instante.
Escanear fotos antiguas con Photoscan
Seguro que muchos de vosotros tenéis en casa álbumes de fotos impresas en papel. No importa si en su día las hiciste con una cámara digital o una analógica, Google Fotos te permite hacer una copia para que la tengas en tu móvil y en la nube en cuestión de segundos. Si deslizamos el dedo desde el margen izquierdo hasta el centro veremos que en el menú nos aparece una opción llamada 'Escanear Fotos'.
Desde ahí nos enviará a Google Play para que instalemos Photoscan, una herramienta que nos permite digitalizar fotos usando la cámara del móvil. Tan solo tenemos que ponerla delante del sensor, asegurarnos que hay suficiente luz y seguir las instrucciones porque no se trata de echar una foto sin más sino que la app se encarga de reajustar todo para que la copia digital sea lo más fiel posible.
Compartir fotos con otras personas
Compartir es vivir y Google Fotos nos ofrece varias opciones para mostrar nuestras imágenes a más gente: desde enviarlas directamente como un archivo a crear un enlace para que se puedan ver desde cualquier navegador web. Tan sólo tenemos que elegir las imágenes con el dedo y darle al botón de compartir.
Otra opción interesante es la de poder crear Álbumes Compartidos. Es decir, alguien crea una carpeta sobre un tema, un viaje entre amigos en verano por ejemplo. Y las diferentes personas van subiendo las fotos que quieran para que todos puedan acceder a ellas al momento. Si conocéis a varias personas que usen Google Fotos, da mucho juego para experiencias compartidas.
Enviar las fotos por Chromecast a una tele
¿Estás conectado a una red WiFi donde hay un Chromecast configurado? Entonces puedes enviar una foto a la tele de manera muy sencilla. Fijaros en que si cumplís este requisito, os aparecerá el icono característico de este aparato (un rectángulo con tres ondas que salen de una esquina) que nos indicarán que es posible hacer esta acción.
Podéis seleccionar sólo una imagen, revisar todo el catálogo pasando el dedo o bien sólo marcar unas pocas fotos para no enseñar más de la cuenta. Es muy fácil de usar y es una manera más ágil y amena de mostrar las vacaciones de verano a nuestros amigos.
Recuperar espacio en la memoria sin perder las fotos en la nube
Cada vez que eliminamos una foto, podemos elegir si queremos que se borre de nuestro móvil, de la nube o de los ambos sitios a la vez. De esta manera podemos ganarle espacio a la memoria de nuestro Android si vamos justitos. Además, el asistente de Google Fotos nos recuerda cada poco tiempo que tenemos la opción de liberar espacio sin que perdamos contenido en la nube.
Usando las aplicaciones de escritorio
Hasta ahora hemos hablado de la aplicación de Android pero Google Fotos tiene más versiones: tenemos la web, un cliente de escritorio para Windows y Mac y sí, también una app para iPhone en el improbable caso de que queramos abandonar Android pero queramos seguir organizando y guardando nuestras fotos aquí. La versión para ordenadores es muy útil si trabajamos con muchas fotos hechas con cámaras convencionales.
¿Has eliminado fotos sin querer? Puedes recuperarlas
Supón que has eliminado una foto que no querías. Un error lo puede tener cualquiera y Google Fotos nos almacena todo el contenido que eliminemos hasta un total de 60 días. A partir de ahí, se eliminará definitivamente. Para recuperar contenido tenemos que ir a la sección 'Papelera' en el menú de la izquierda, seleccionar las fotos y darle a recuperar.
Live Photos
Si tenéis un móvil capaz de generar fotos en movimiento o Live Photos en iPhone, Google Fotos también guarda ese vídeo en la nube. En el caso de las primeras, como las que hacen los Pixel por ejemplo, nos aparecerá un botón en la esquina superior derecha para indicarnos si queremos reproducir la animación o no. Desde el menú de ajustes podemos desactivarlo para que no se guarden los vídeos y sólo nos quedemos con la foto en cuestión.
Fuente: www.xatakandroid.com

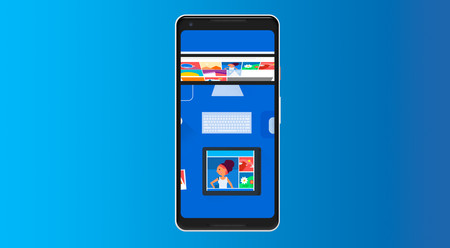
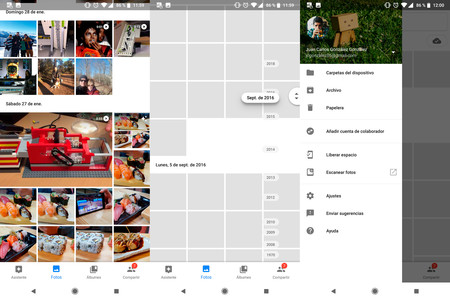
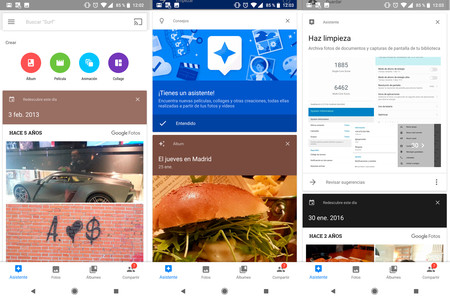
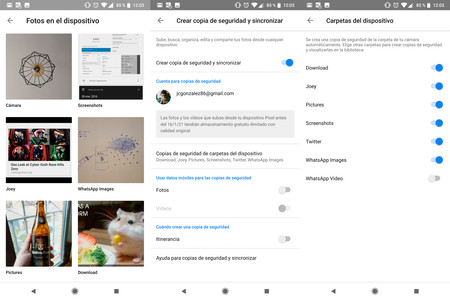
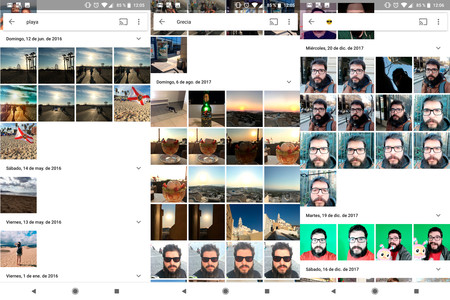
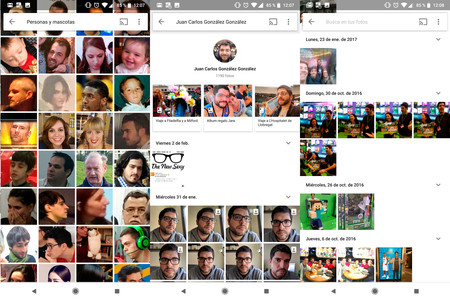
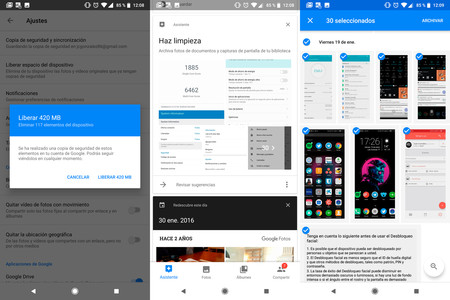
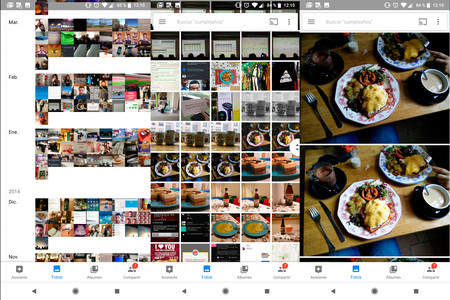
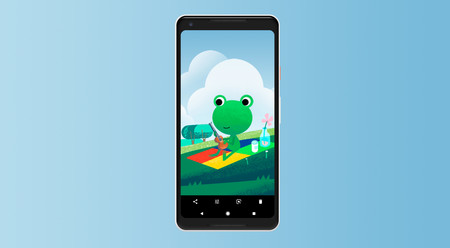
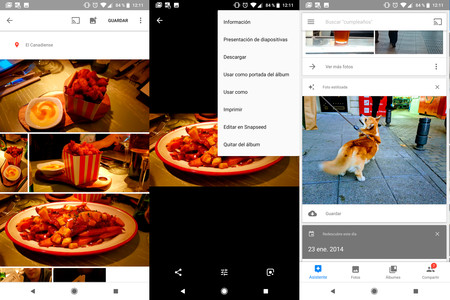
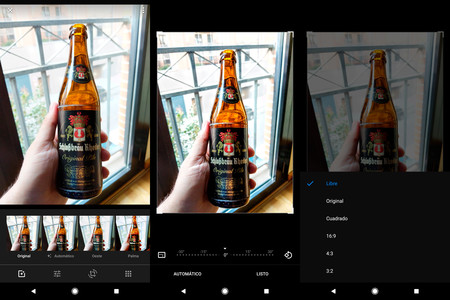
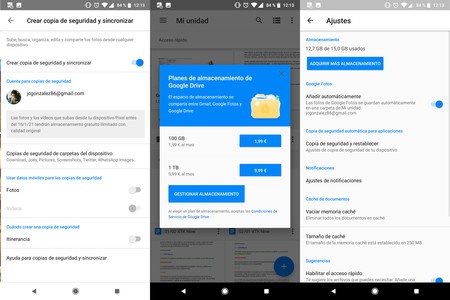
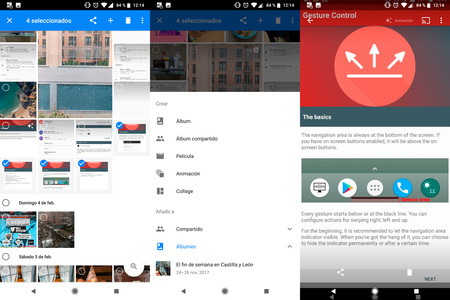
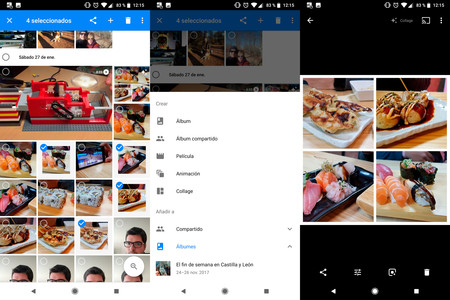
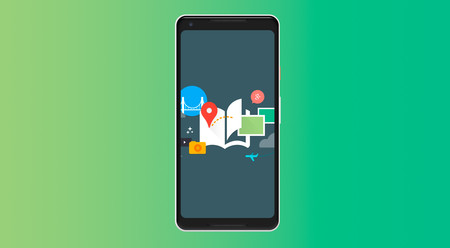
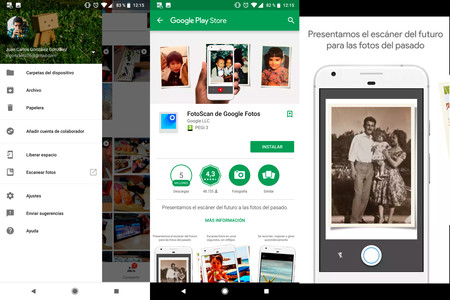
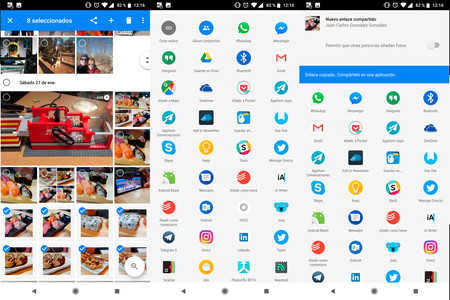
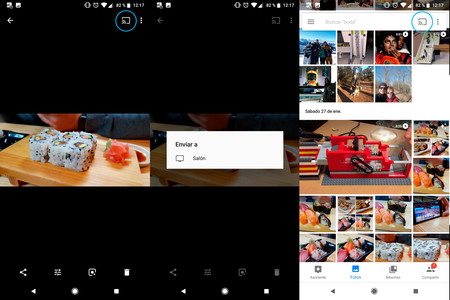
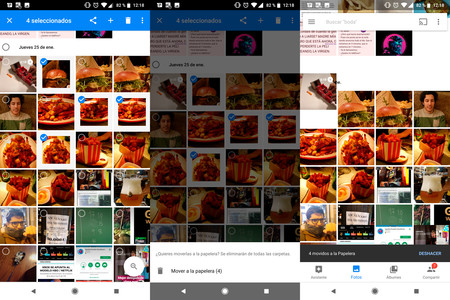
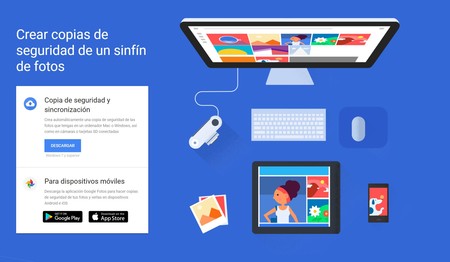
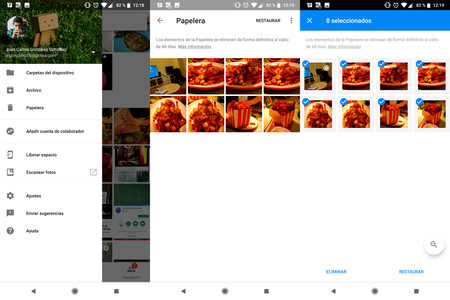
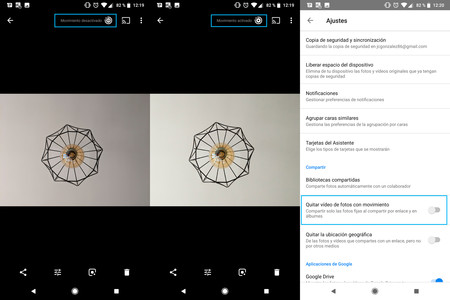
No hay comentarios:
Publicar un comentario