En las anteriores entregas ya comentamos la parte hardware y software del proyecto y lo dejamos todo listo para empezar con las pruebas reales en las que veremos si al final de todo el proceso somos capaces de reproducir vídeos con buena calidad.
Nuestra misión con estos tests será doble. Por una parte comprobar que la calidad es adecuada para la visualización en una tele de 42 pulgadas y en la pantalla de proyección de 100 pulgadas pudiendo dejarlo todo ajustado en cuanto a brillo, contraste, color y nitidez se refiere.
El otro objetivo pasa por verificar que el consumo de recursos se encuentra siempre bajo mínimos (CPU por debajo de 10% y GPU por debajo de 80%) asegurándonos que el ordenador no se calienta en exceso y no necesita activar la máxima velocidad de los ventiladores para mantenerse así casi en completo silencio, pero también que incluso con las secuencias más complejas la gráfica será capaz de reproducir el vídeo sin tirones por falta de ciclos de reloj.
Manteniendo el consumo a raya
Para las pruebas utilizo algunas de mis escenas favoritas a la hora de probar equipos de imagen y sonido, que tienen una alta calidad y me las conozco casi de memoria. Para verificar el consumo de CPU utilizaré el administrador de tareas del sistema operativo y para la GPU la opción que hay en los controladores Catalyst de ATI en la sección \Rendimiento.
Al reproducir contenido Full HD (1080p) extraído sin compresión de los blu-ray, podemos comprobar que el consumo de la CPU, gracias al uso de la aceleración por hardware de la gráfica, apenas pasa del 4-6% en las escenas más complejas. Gracias a ello el ordenador no se calienta y el nivel de ruido se mantiene bajo.
Si se nota en el proyector una ligera falta de nitidez consecuencia de que es HD-Ready, algo que ya había observado con otros reproductores y que solucioné activando los shaders de la gráfica para mejorar la calidad final de la imagen. El proceso es el siguiente:
Mejorando la nitidez
Primero vamos dentro del MPC-HC a configuración>Playback>Output y vemos que tenemos seleccionada la opción "Enhanced Video Renderer" para que funcionen los shaders correctamente. Luego a play>shaders>select shaders y nos encontraremos un menú en donde podemos elegir entre una lista con varios efectos. Elegimos el que más nos guste pinchamos sobre el cuadro blanco bajo "Enable pre-resize pixel shader", le damos a añadir, lo activamos marcando el recuadro y le damos a aceptar.
En mi caso he elegido primero (arriba), el filtro "Blend", y después, en segundo lugar, el filtro de "sharpen" (si tenéis más interés sobre el tema os recomiendo leer este artículo). Aunque he modificado ligeramente el filtro "sharpen" ajustando el nivel máximo de aplicación para que no sea tan exagerado el resultado y quede menos "digital" la imagen, con menos artefactos.
Para ello solo hay que abrir el MPC-HC ir a View\Shader editor, elegir el filtro que queremos (en este caso "sharpen") y luego bajar en el editor hasta #define effect_width (1.6) y cambiar ese 1.6 por el valor que queramos (en mi caso 1.45).
Después de todos os ajustes volvemos a comprobar que el consumo de CPU no se ha incrementado lo más mínimo, aunque sí el de la gráfica, que ha pasado de usar entre el 30-40% de su potencia a entre un 60-80% (por el uso de los filtros de realce), todavía dentro de los márgenes razonables y sin dar problemas de falta de potencia.
Fuente: www.xatakahome.com

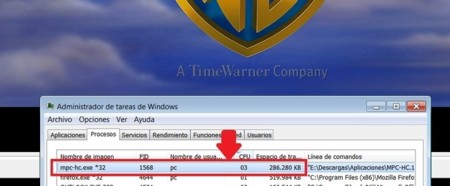

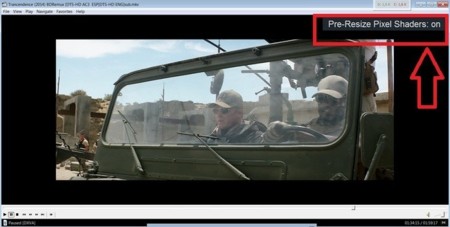
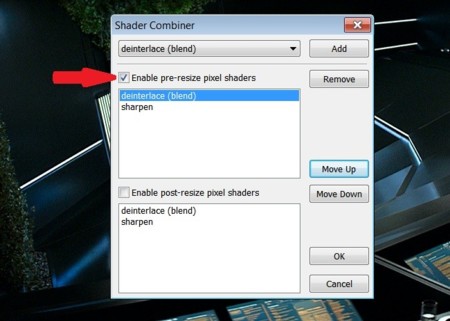

https://apkmoto.com/
ResponderEliminarapkmoto.com
apkmoto