En el pasado, grabar la pantalla de un iPhone o iPad era una tarea complicada. Ahora y gracias a iOS 11, vamos a mostrar cómo grabar la pantalla en iOS 11sin que tengas que depender de una app de terceros, jailbreak o de tu Mac. Porque el screen-recording se ha vuelto mucho más fácil desde ayer.
¿Qué mejor que empezar un tutorial sobre cómo grabar video de un iPhone o iPad con iOS 11 que esta? En el tweet superior, muestro cómo se añade al Centro de Control del iPhone con iOS 11 esta opción. Para hacerlo, debes acceder a Ajustes > Centro de Control > Personalizar y deslizar la opción Grabación de pantalla a la sección incluir.
A partir de ahora, cuando abras el Centro de Control verás un pequeño círculode grabación con el que podrás registrar tu pantalla.
Cómo comenzar y detener la grabación de pantalla en iOS 11
Una vez tengas la opción de grabado en el Centro de Control, no tienes más que tocarla en cualquier momento. Verás cómo se inicia una cuenta atrás de 3 segundos que te puede servir para cerrar el menú y entrar donde quieras. En cuanto termine, ya estarás grabando la pantalla de tu iPhone o iPad.
Todo lo que hagas desde ese momento quedará registrado en el video. Para detener la grabación, tendrás que tocar la barra roja superior que aparece en cuanto comienzas a grabar (esto es algo que no se puede eliminar). En cuanto lo hagas, verás una alerta que te preguntará si quieres detener la grabación. Acepta y habrá finalizado.
A continuación, te llegará una notificación que te indicará que tu video se ha guardado en Fotos. Úsala para que abra la app directamente y te muestre dónde está la grabación.
Cómo grabar la pantalla en iOS 11 con y sin sonido
Por defecto, grabar la pantalla del iPhone o iPad se hace sin sonido. Para aquellas circunstancias en las que quieras registrar también el sonido con el micrófonodel dispositivo, existe una manera de hacerlo. Cuando pulses la opción de grabar en Centro de Control, aprieta hasta activar el menú 3D Touch donde verás la opción de activar el micro.
Al hacerlo, éste se volverá de color rojo y podrás comenzar a hablar mientras te mueves por el sistema operativo. El resto del proceso es exactamente igual que antes: misma manera de detener la grabación y mismo lugar de almacenamiento.
Acortar el video después de grabar la pantalla
Ahora que tienes tu grabación de pantalla en el iPhone o iPad, es el momento de editarlo. Aunque en la versión final de iOS 11, Apple ha eliminado la posibilidad de ajustar algunos parámetros y colocar filtros. Ahora, lo único que podemos hacer es acortar la grabación de pantalla.
Para hacerlo, sólo hay que tocar la opción Editar, tras lo cual aparecerán los marcos amarillos de recorte de siempre. Ajusta los marcos a tu gusto para dejar fuera los trozo de video que no quieres tener. Por desgracia, aquí sólo podrás ajustar la duración a principio o fin, no entre medias.
Eso es todo. Cuando guardes los cambios, te pedirá si quieres guardarlo en un clip nuevo que preserva el original para hacer otros cambios si así lo deseas. Y ahora, ¡a compartir tus grabaciones de pantalla!
Fuente: www.applesfera.com

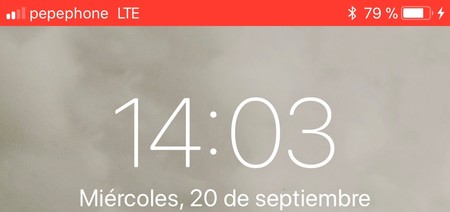
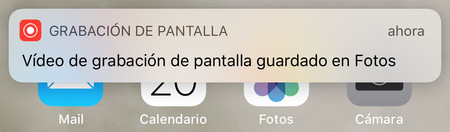
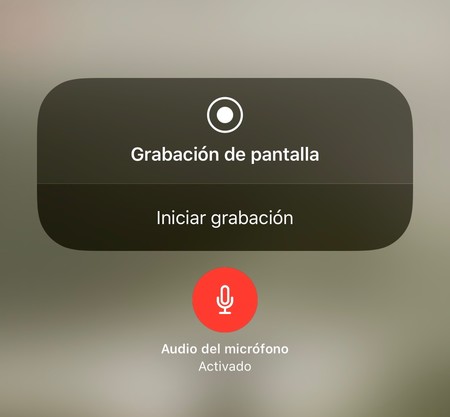
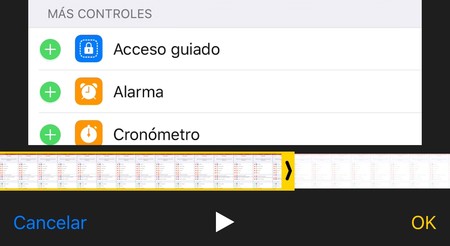
No hay comentarios:
Publicar un comentario