
En el pasado ya hemos hablado de los mejores consejos para usar tu PlayStation 4, pero ahora es turno de que nos centremos en la Xbox One. Hemos recopilado los mejores atajos que puedes usar en tu mando de control, trucos para hacer streaming y más consejos que te ayudarán a explotar al máximo tu consola.
Aquí tienes 10 consejos y trucos para que uses tu Xbox One como un maestro.
Usar un disco duro externo
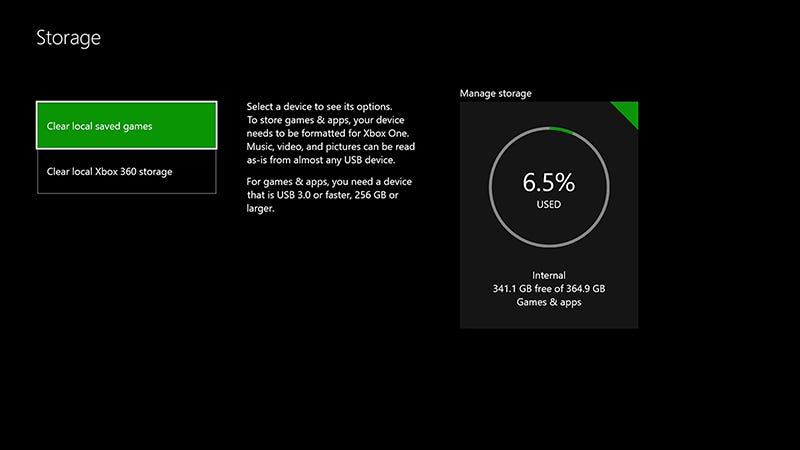
Si te estás quedando sin espacio de almacenamiento en tu Xbox One puedes conectar un disco duro externo e inmediatamente darle a tu sistema un poco más de capacidad, siempre y cuando la unidad sea compatible con USB 3.0, tenga una capacidad mayor a los 256 GB y hayas creado una partición dedicada a la Xbox. De hecho, incluso podrías conectar no uno sino dos disco duros externos al mismo tiempo, si es que necesitas tanto espacio adicional.
Si conectas un disco duro compatible tu Xbox One lo reconocerá automáticamente, y comenzará a guiarte a través de los pasos de configuración. Desde la página de Ajustes de sistema puedes acceder al apartado de “Almacenamiento” para configurar de forma personalizada tu espacio adicional. Y si necesitas ayuda puedes acceder a la página oficial de Microsoft para resolver problemas.
Cambiar el orden en el que se descargan los archivos
Si estás esperando que varios juegos se descarguen y se instalen, no es necesario que debas esperar que lo hagan en el orden predeterminado por la consola. Puedes buscar el icono o “tile” de un juego y presionar el botón de menú (identificado con tres líneas horizontales) para luego elegir “Pausar la descarga”, y así la siguiente aplicación en la lista comenzará a descargarse de una vez. También puedes pausar instalaciones de la misma forma.
También puedes encontrar todo lo que se está descargando e instalando en un solo lugar, dirigiéndote a “Mis juegos y aplicaciones”.

Reproducir archivos multimedia desde cualquier parte
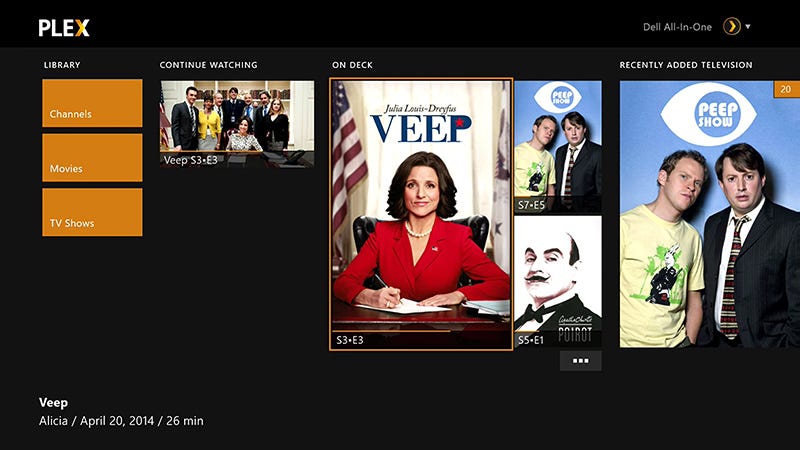
Existen diferentes formas de reproducir tu música, películas y fotos en tu Xbox One. Es tan sencillo como conectar una memoria USB en él, lo que iniciará la aplicación del reproductor multimedia (Media Player). La consola te pedirá instalarla si no lo has hecho ya, y desde el Media Player también podrás acceder a cualquier contenido que hayas configurado a través de un servidor en la red local de tu casa.
También puedes configurar el streaming de contenido multimedia en Windows, o utilizar una aplicación de terceros como Plex. Otra opción que tienes es copiar tus archivos en tu cuenta de OneDrive desde cualquier ordenador, y después acceder a ellos desde la aplicación de Xbox One. Finalmente, también puedes reproducir DVDs y Blu-Rays desde la aplicación de Xbox One, descargando esta aplicación.
Personalizar la interfaz de tu Xbox One
Puedes realizar cambios en el Dashboard de tu Xbox One si así lo deseas. Solamente dirígete al menú de Ajustes y allí al apartado de “Personalización” , desde donde podrás cambiar el color de la interfaz y el fondo de pantalla desde las opciones.
Para el fondo de pantalla del Dashboard podrás elegir una imagen que hayas descargado o guardado anteriormente en la consola, o una captura de pantalla que hayas tomado en algún juego. Finalmente, también podrás ajustar el nivel de transparencia de los iconos (tiles) en el Dashboard si así lo deseas.

Hacer streaming de juegos de tu Xbox One a Windows 10
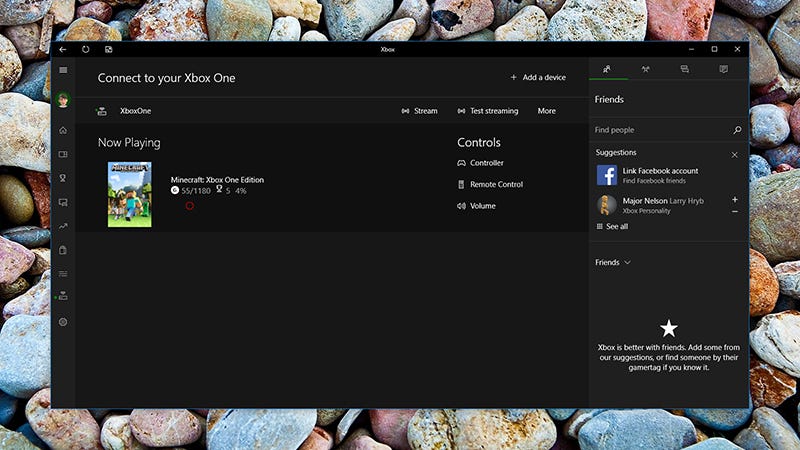
Microsoft tiene la ambición de que todas sus plataformas trabajen bajo el mismo sistema operativo, y aunque todavía falta mucho para ello, sí que han lanzado algunas funciones de lo más interesantes, como la posibilidad de hacer streaming de juegos desde la Xbox One a un ordenador con Windows 10. El proceso es relativamente fácil, siempre y cuando ambos equipos se encuentren en la misma red. Desde el menú de Ajustes de Xbox One dirígete al apartado de “Preferencias”, y allí activa la opción de “Streaming de juegos y DVR”.
En tu ordenador con Windows 10 conecta un mando de control de Xbox One usando el cable USB (el cual se instalará de forma automática). Inicia la aplicación de Xbox desde el menú de Inicio y haz clic sobre “Conectarse a una Xbox One”, allí elige tu consola y la conexión estará lista. Desde allí incluso podrás ver la interfaz de tu Xbox directamente en la pantalla de tu PC.
Usa las órdenes de voz en tu Xbox One
Si tienes conectado un Kinect a tu Xbox One podrás tomar el control de la consola usando solamente tu voz. Prueba diciéndole “Xbox, ve a...” y di el nombre de un juego instalado, o “Xbox, regresa” para volver a la pantalla anterior.
Y Kinect también permite usar controles mediante gestos. Por ejemplo, puedes desplazarte entre pantallas o hacer acercamientos solamente con mover tus manos en el aire frente a la cámara. Si Kinect no está reconociendo tus órdenes de voz o gestos puedes dirigirte al menú de ajustes y allí al apartado de Kinect para configurarlo. Desde esta web podrás ver cuáles son todas las órdenes de voz y gestos que Kinect soporta.

Personalizar el uso de botones en el mando de control
Xbox One te permite personalizar el uso de los botones en tu ando de control si crees que la configuración por defecto no es de tu agrado. Dirígete al menú de Ajustes y desde allí al apartado de “Kinect y otros dispositivos”, desde allí accede a “Dispositivos y otros accesorios” y elige tu mando de control. Allí elige la opción para personalizar el uso de los botones (y actualizar el software del mando, si tienes alguna actualización pendiente).
Podrás cambiar la configuración de los botones como te guste, incluyendo la posibilidad de invertir el eje “Y” en cualquiera de los dos joysticks, o cambiar el uso de los gatillos. Si al final te arrepientes podrás regresar a la configuración por defecto presionando el botón “Restaurar la configuración”.

Usar tu móvil como control secundario
Gracias a la aplicación SmartGlass de Microsoft para Android y iOS es posible controlar la mayor parte de la interfaz de tu Xbox One desde el móvil, aunque no es posible jugar juegos. Inicia sesión en la aplicación con tu cuenta de Microsoft y ella reconocerá tu consola (siempre y cuando estés conectado a la misma red). Cuando estés fuera de casa podrás acceder a solo algunas funciones, como enviar mensajes.
El uso y las posibilidades de la aplicación variará dependiendo de qué estás haciendo en la consola. Por ejemplo, te será bastante útil como control remoto de aplicaciones como Netflix y Plex, además de ser bastante práctica para navegar por las funciones sociales de Xbox One o entrar a la tienda sin necesidad de interrumpir lo que hay en pantalla.

Piensa en los niños
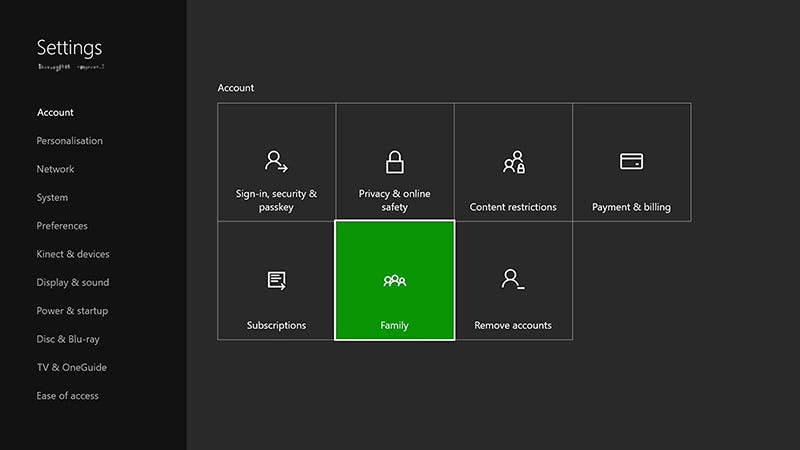
Al igual que en la PlayStation 4, en la consola de Microsoft existen controles parentales que podrás usar para asegurarte de que tus hijos no estén haciendo nada indebido, más allá de jugar. Desde el menú de Ajustes accede al apartado de “Tu cuenta” y allí te encontrarás con una sección llamada “Familia”. En este lugar podrás crear cuentas separadas para todos los que usarán tu consola.
A medida que creas una nueva cuenta la Xbox One te ofrecerá una variedad de opciones relacionadas a contenido, aplicaciones y texto explícito, además de la posibilidad de limitar lo que visitan tus hijos al usar el navegador web de la Xbox One. Recuerda que esta consola es mucho más que una simple plataforma de videojuegos, por lo que si tienes hijos podrías aprovechar estos controles para estar tranquilo cuando usan tu consola.

Mira de cerca
Al igual que en Windows, la Xbox One cuenta con una serie de opciones que te ayudarán si estás teniendo problemas al navegar por la interfaz de la consola. Por ejemplo encontrarás una lupa para ver más de cerca los textos e imágenes, a la cual podrás acceder simplemente manteniendo presionado el botón de Xbox en el mando de control y seleccionando el botón “Ver” para hacer un acercamiento en la imagen.
Una vez hagas esto podrás usar el joystick izquierdo para navegar por la pantalla, y acercar o alejar la imagen usando los dos gatillos principales del mando. Para salir de esta función solamente tendrás que mantener presionado el botón de Xbox y seleccionar “Cerrar”. Hay muchas otras opciones ideadas para que veas mejor la interfaz si tienes problemas, a las que puedes acceder desde el menú de Ajustes del sistema.
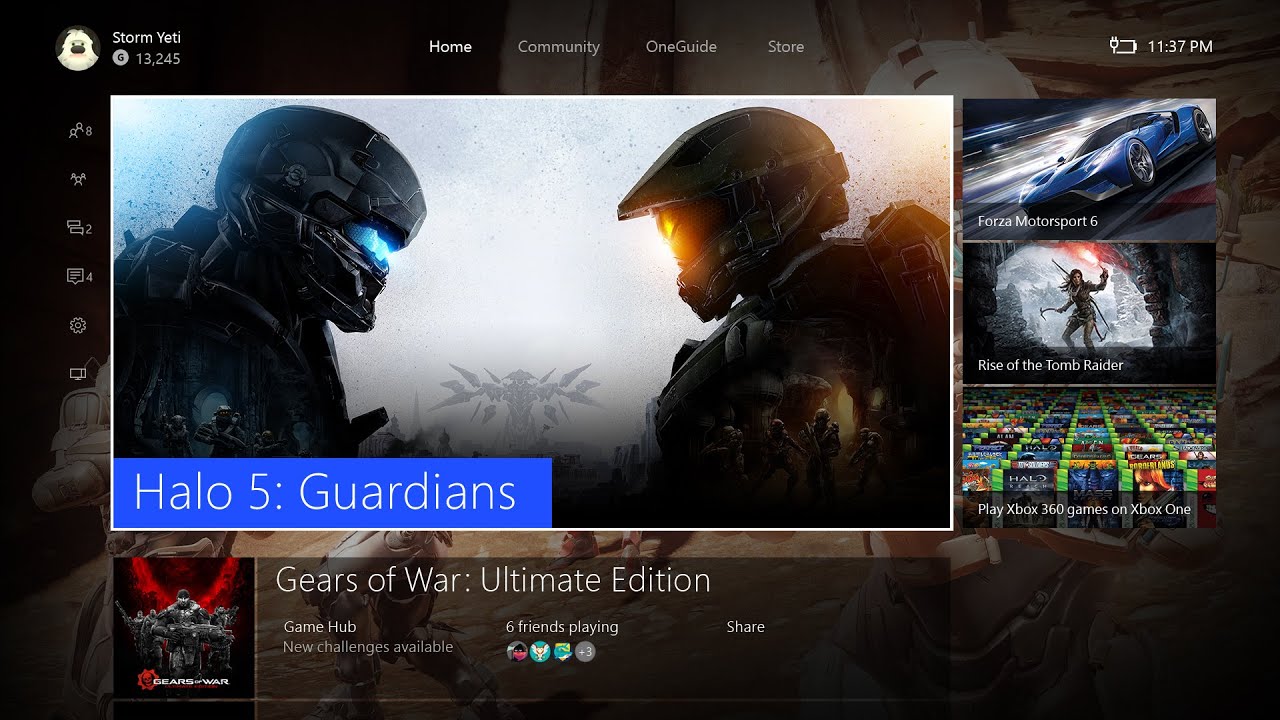
Aquí tienes 10 consejos y trucos para que uses tu Xbox One como un maestro.
Usar un disco duro externo
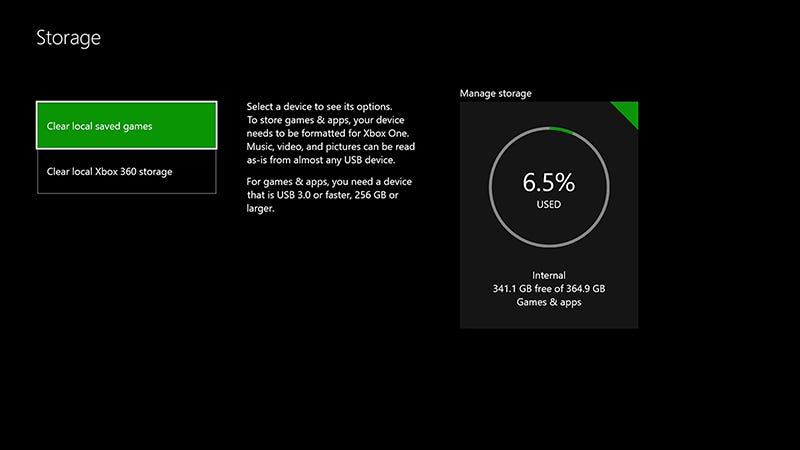
Si te estás quedando sin espacio de almacenamiento en tu Xbox One puedes conectar un disco duro externo e inmediatamente darle a tu sistema un poco más de capacidad, siempre y cuando la unidad sea compatible con USB 3.0, tenga una capacidad mayor a los 256 GB y hayas creado una partición dedicada a la Xbox. De hecho, incluso podrías conectar no uno sino dos disco duros externos al mismo tiempo, si es que necesitas tanto espacio adicional.
Si conectas un disco duro compatible tu Xbox One lo reconocerá automáticamente, y comenzará a guiarte a través de los pasos de configuración. Desde la página de Ajustes de sistema puedes acceder al apartado de “Almacenamiento” para configurar de forma personalizada tu espacio adicional. Y si necesitas ayuda puedes acceder a la página oficial de Microsoft para resolver problemas.
Cambiar el orden en el que se descargan los archivos
Si estás esperando que varios juegos se descarguen y se instalen, no es necesario que debas esperar que lo hagan en el orden predeterminado por la consola. Puedes buscar el icono o “tile” de un juego y presionar el botón de menú (identificado con tres líneas horizontales) para luego elegir “Pausar la descarga”, y así la siguiente aplicación en la lista comenzará a descargarse de una vez. También puedes pausar instalaciones de la misma forma.
También puedes encontrar todo lo que se está descargando e instalando en un solo lugar, dirigiéndote a “Mis juegos y aplicaciones”.
Reproducir archivos multimedia desde cualquier parte
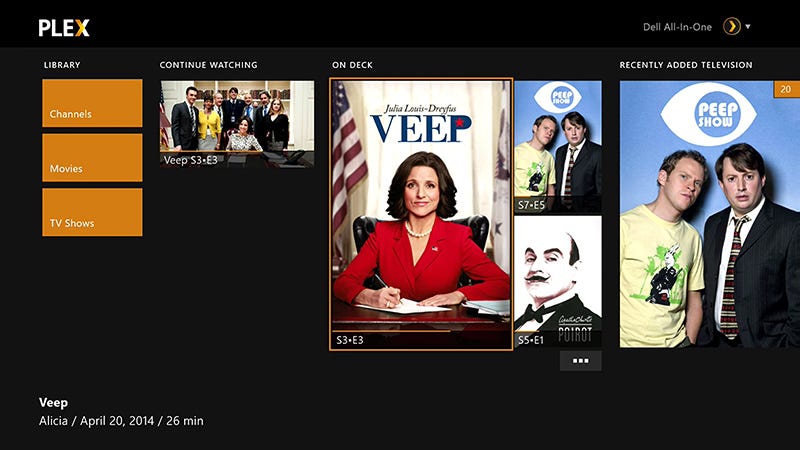
Existen diferentes formas de reproducir tu música, películas y fotos en tu Xbox One. Es tan sencillo como conectar una memoria USB en él, lo que iniciará la aplicación del reproductor multimedia (Media Player). La consola te pedirá instalarla si no lo has hecho ya, y desde el Media Player también podrás acceder a cualquier contenido que hayas configurado a través de un servidor en la red local de tu casa.
También puedes configurar el streaming de contenido multimedia en Windows, o utilizar una aplicación de terceros como Plex. Otra opción que tienes es copiar tus archivos en tu cuenta de OneDrive desde cualquier ordenador, y después acceder a ellos desde la aplicación de Xbox One. Finalmente, también puedes reproducir DVDs y Blu-Rays desde la aplicación de Xbox One, descargando esta aplicación.
Personalizar la interfaz de tu Xbox One
Puedes realizar cambios en el Dashboard de tu Xbox One si así lo deseas. Solamente dirígete al menú de Ajustes y allí al apartado de “Personalización” , desde donde podrás cambiar el color de la interfaz y el fondo de pantalla desde las opciones.
Para el fondo de pantalla del Dashboard podrás elegir una imagen que hayas descargado o guardado anteriormente en la consola, o una captura de pantalla que hayas tomado en algún juego. Finalmente, también podrás ajustar el nivel de transparencia de los iconos (tiles) en el Dashboard si así lo deseas.

Hacer streaming de juegos de tu Xbox One a Windows 10
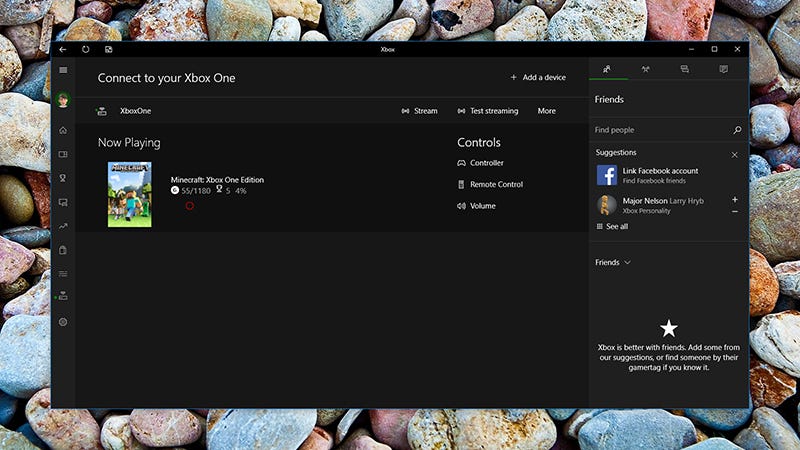
Microsoft tiene la ambición de que todas sus plataformas trabajen bajo el mismo sistema operativo, y aunque todavía falta mucho para ello, sí que han lanzado algunas funciones de lo más interesantes, como la posibilidad de hacer streaming de juegos desde la Xbox One a un ordenador con Windows 10. El proceso es relativamente fácil, siempre y cuando ambos equipos se encuentren en la misma red. Desde el menú de Ajustes de Xbox One dirígete al apartado de “Preferencias”, y allí activa la opción de “Streaming de juegos y DVR”.
En tu ordenador con Windows 10 conecta un mando de control de Xbox One usando el cable USB (el cual se instalará de forma automática). Inicia la aplicación de Xbox desde el menú de Inicio y haz clic sobre “Conectarse a una Xbox One”, allí elige tu consola y la conexión estará lista. Desde allí incluso podrás ver la interfaz de tu Xbox directamente en la pantalla de tu PC.
Usa las órdenes de voz en tu Xbox One
Si tienes conectado un Kinect a tu Xbox One podrás tomar el control de la consola usando solamente tu voz. Prueba diciéndole “Xbox, ve a...” y di el nombre de un juego instalado, o “Xbox, regresa” para volver a la pantalla anterior.
Y Kinect también permite usar controles mediante gestos. Por ejemplo, puedes desplazarte entre pantallas o hacer acercamientos solamente con mover tus manos en el aire frente a la cámara. Si Kinect no está reconociendo tus órdenes de voz o gestos puedes dirigirte al menú de ajustes y allí al apartado de Kinect para configurarlo. Desde esta web podrás ver cuáles son todas las órdenes de voz y gestos que Kinect soporta.

Personalizar el uso de botones en el mando de control
Xbox One te permite personalizar el uso de los botones en tu ando de control si crees que la configuración por defecto no es de tu agrado. Dirígete al menú de Ajustes y desde allí al apartado de “Kinect y otros dispositivos”, desde allí accede a “Dispositivos y otros accesorios” y elige tu mando de control. Allí elige la opción para personalizar el uso de los botones (y actualizar el software del mando, si tienes alguna actualización pendiente).
Podrás cambiar la configuración de los botones como te guste, incluyendo la posibilidad de invertir el eje “Y” en cualquiera de los dos joysticks, o cambiar el uso de los gatillos. Si al final te arrepientes podrás regresar a la configuración por defecto presionando el botón “Restaurar la configuración”.
Usar tu móvil como control secundario
Gracias a la aplicación SmartGlass de Microsoft para Android y iOS es posible controlar la mayor parte de la interfaz de tu Xbox One desde el móvil, aunque no es posible jugar juegos. Inicia sesión en la aplicación con tu cuenta de Microsoft y ella reconocerá tu consola (siempre y cuando estés conectado a la misma red). Cuando estés fuera de casa podrás acceder a solo algunas funciones, como enviar mensajes.
El uso y las posibilidades de la aplicación variará dependiendo de qué estás haciendo en la consola. Por ejemplo, te será bastante útil como control remoto de aplicaciones como Netflix y Plex, además de ser bastante práctica para navegar por las funciones sociales de Xbox One o entrar a la tienda sin necesidad de interrumpir lo que hay en pantalla.

Piensa en los niños
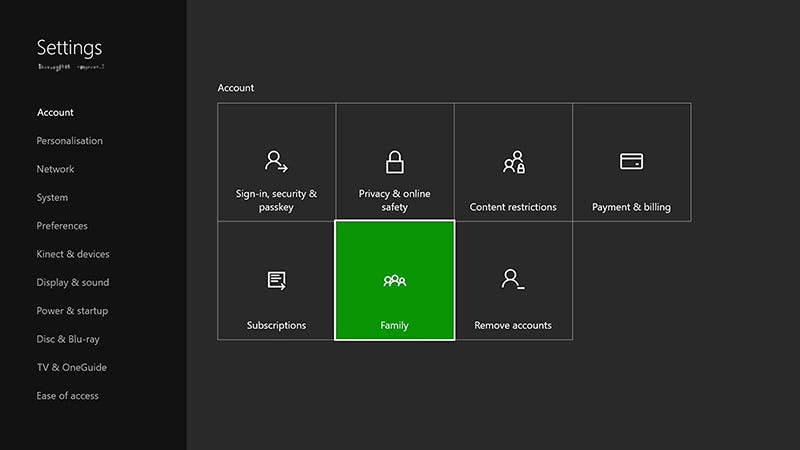
Al igual que en la PlayStation 4, en la consola de Microsoft existen controles parentales que podrás usar para asegurarte de que tus hijos no estén haciendo nada indebido, más allá de jugar. Desde el menú de Ajustes accede al apartado de “Tu cuenta” y allí te encontrarás con una sección llamada “Familia”. En este lugar podrás crear cuentas separadas para todos los que usarán tu consola.
A medida que creas una nueva cuenta la Xbox One te ofrecerá una variedad de opciones relacionadas a contenido, aplicaciones y texto explícito, además de la posibilidad de limitar lo que visitan tus hijos al usar el navegador web de la Xbox One. Recuerda que esta consola es mucho más que una simple plataforma de videojuegos, por lo que si tienes hijos podrías aprovechar estos controles para estar tranquilo cuando usan tu consola.

Mira de cerca
Al igual que en Windows, la Xbox One cuenta con una serie de opciones que te ayudarán si estás teniendo problemas al navegar por la interfaz de la consola. Por ejemplo encontrarás una lupa para ver más de cerca los textos e imágenes, a la cual podrás acceder simplemente manteniendo presionado el botón de Xbox en el mando de control y seleccionando el botón “Ver” para hacer un acercamiento en la imagen.
Una vez hagas esto podrás usar el joystick izquierdo para navegar por la pantalla, y acercar o alejar la imagen usando los dos gatillos principales del mando. Para salir de esta función solamente tendrás que mantener presionado el botón de Xbox y seleccionar “Cerrar”. Hay muchas otras opciones ideadas para que veas mejor la interfaz si tienes problemas, a las que puedes acceder desde el menú de Ajustes del sistema.
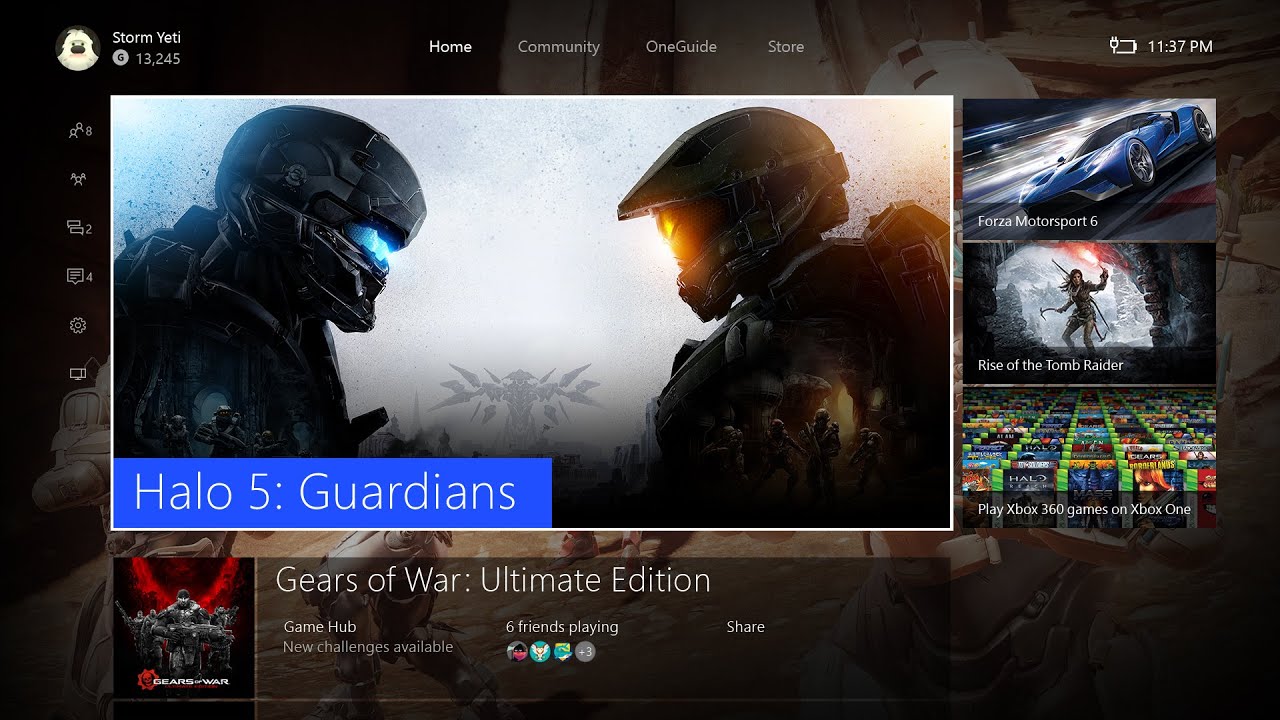
No hay comentarios:
Publicar un comentario